Woocommerce Frequently Bought Together
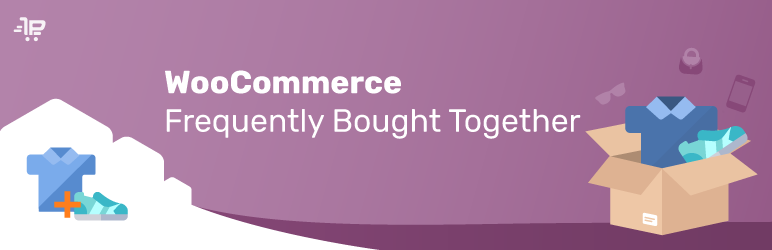
This plugin is used to display Frequently Bought Together block of products with discounts and to display them as a list on a product page.
You can add bundles of frequently bought together products directly from a product editing page and display them as discounts under a regular price.
The main Woocommerce Product Bundles plugin features:
You can create the bundles of WooCommerce Frequently Bought Together products with the following features:
- Creating bundles from simple products
- Creating bundles from product variations
- Adding bundles from the Product Edit page
- The individual page for managing all the bundles
- Displaying bundles between the product regular price and its description
In addition to the realization of the main features, this plugin is tested with:
- base WooCommerce functionality
- WPML WooCommerce Multilingual
It’s worth mentioning that all capabilities that are developed from our features list will be tested for compatibility with Premmerce Woocommerce Wholesale Pricing Product Bundles.
This plugin interacts very well with the other Premmerce plugins, such as:
Woocommerce Frequently Bought Together Demo
You can see how it works on the Storefront theme here: https://storefront.premmerce.com/apple-iphone-64gb-x/ .
You can see how it works on the SalesZone theme here: https://saleszone.premmerce.com/apple-iphone-64gb-x/ .
Plus, you can create your personal demo store and test this plugin together with Premmerce Premium and all other Premmerce plugins and themes developed by our team here: Premmerce WooCommerce Demo.
Installation
You can install this plugin from the official catalog of WordPress plugins or download and install it manually from our repository on GitHub:
- Unzip the downloaded zip file.
- Upload the plugin folder into the `wp-content/plugins/` directory of your WordPress website.
- Activate `Premmerce Woocommerce Product Bundles` from the Plugins page.
Before activation, make sure the following plugin has been installed and activated:
The Plugin Homepage
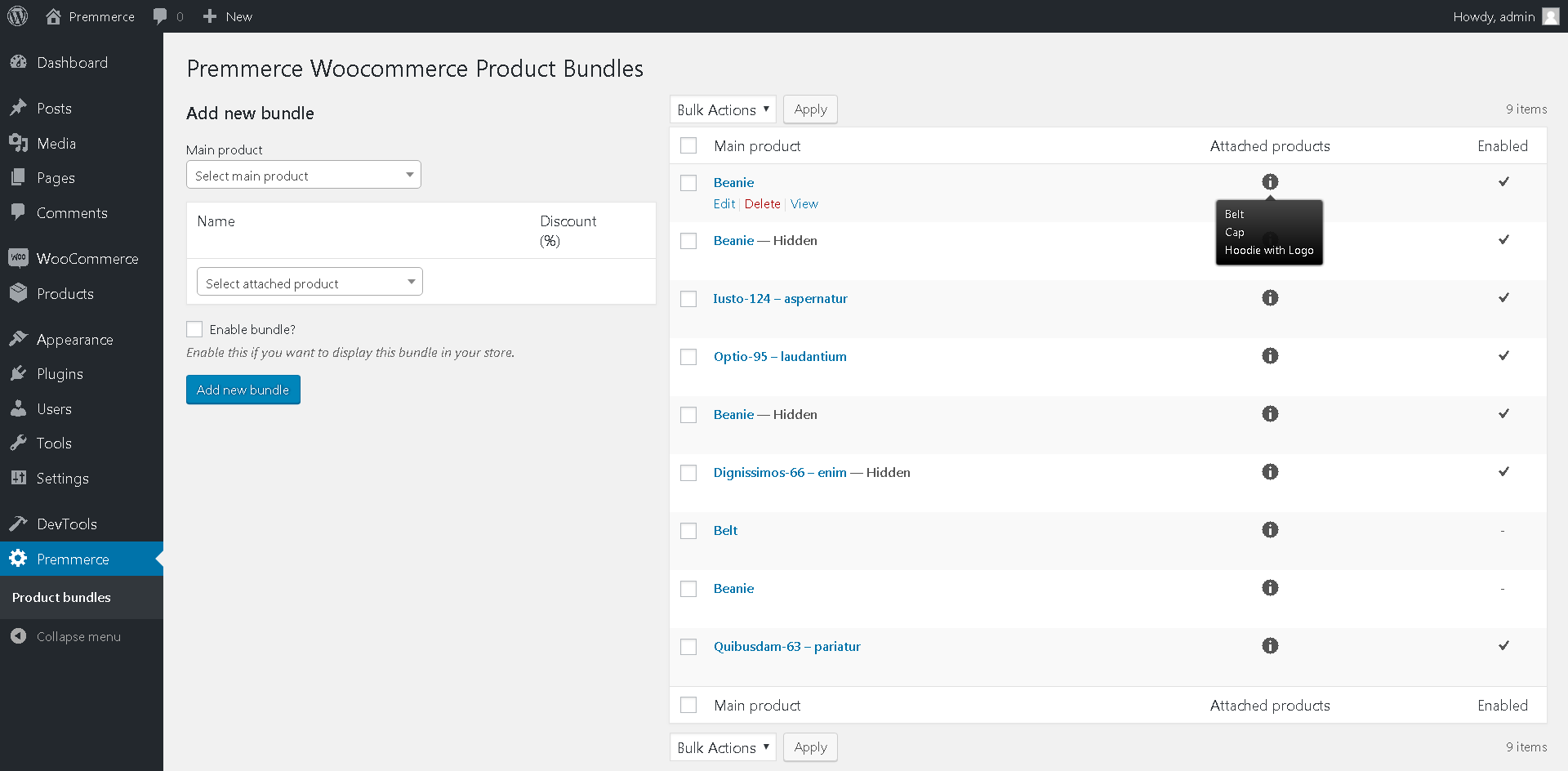
On this page you can:
- add a bundle
- delete a bundle
- activate / deactivate a bundle
- view main information about existing bundles in the columns ‘Attached products’ and ‘Enable’
- go to the bundle editing page – click the ‘Edit’ button or the name of the main product
- go to the Bundle page on the front – click the ‘View’ button.
Viewing Changes Made by the Plugin on a Product Editing Page
We’ve added the Bundles tab to the ‘Product data’ section. It almost completely duplicates the functionality of the main plugin page.
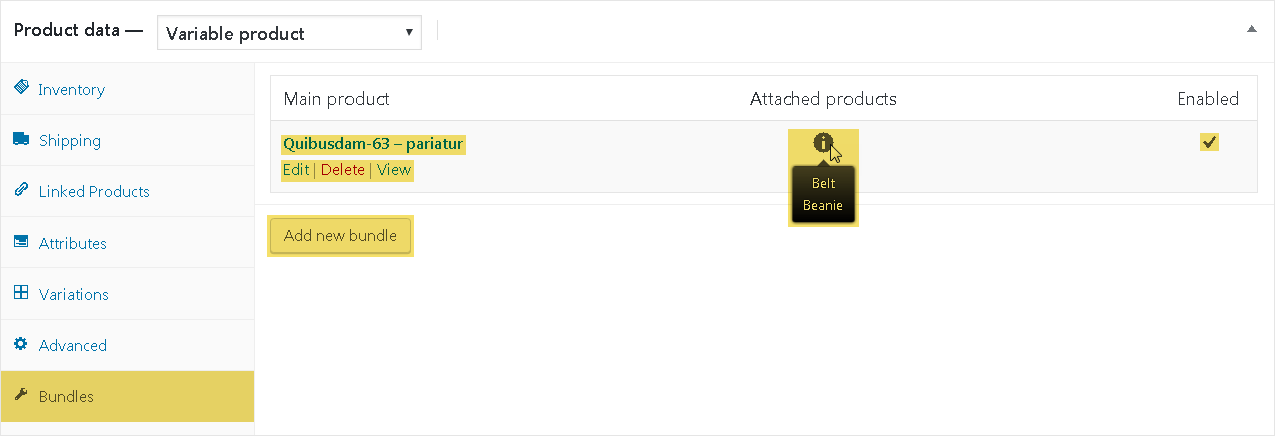
Here you can:
- add a new bundle
- delete a bundle
- view main information about existing bundles in the columns ‘Attached products’ and ‘Enable’
- go to the Bundle editing page – click the ‘Edit’ button or on the name of the main product
- go to the Bundle page on the front – click the ‘View’ button.
The table shows only those bundles in which this product is considered to be the main.
Adding a Bundle on the Main Plugin Page
A bundle can be formed of only simple products and product variations.
1. Choose a main product from the searchable drop-down list. You can choose only one product.
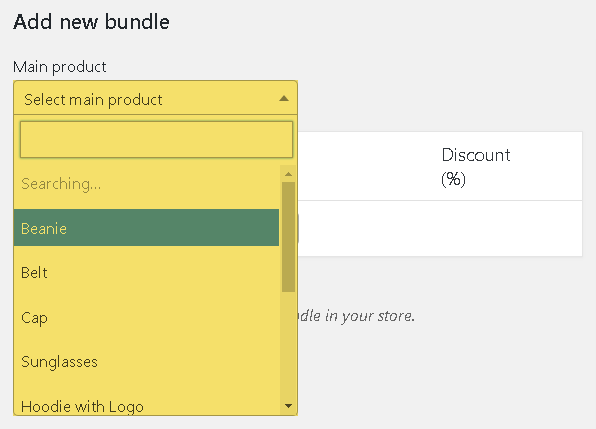
2. Choose an attached product from the searchable drop-down list.
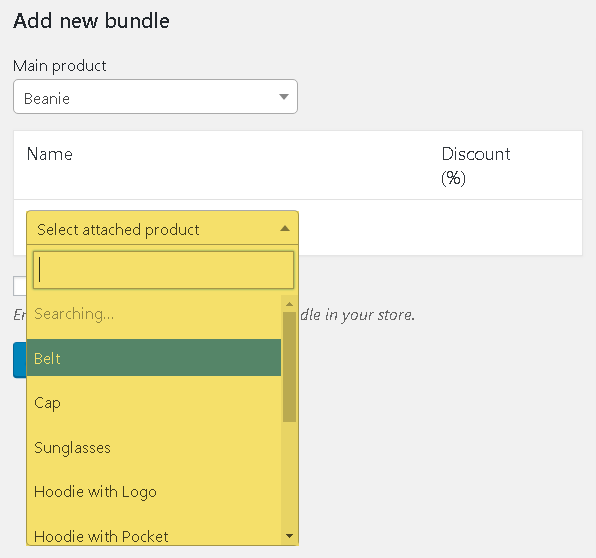
3. Set a percentage discount for the product that has been chosen in step 2.
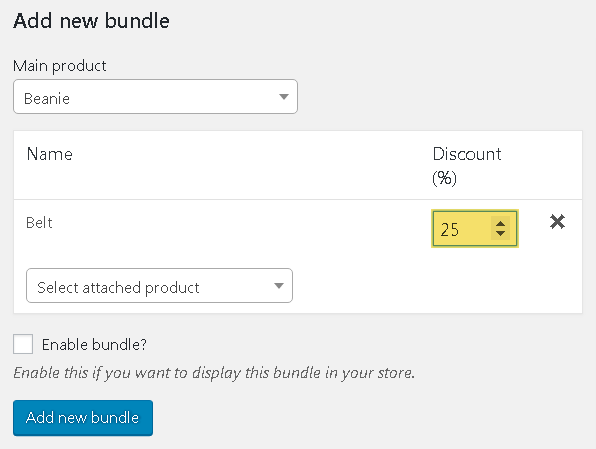
If you want the attached product to be a gift, set the 100% discount.
If you want the attached product to be sold at a full price in a bundle, enter ‘0’ or leave leave the field for a discount empty.
4. If you need to add one more product, repeat steps 2 and 3.
5. If you’ve added a wrong product, click the cross next to the needless product.
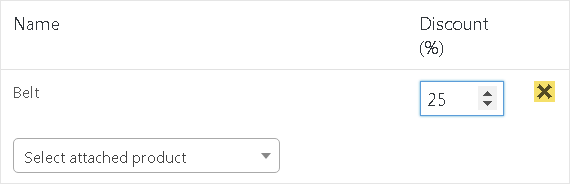
6. If you activate the checkbox ‘Enable bundle’, the bundle will be displayed on the website.
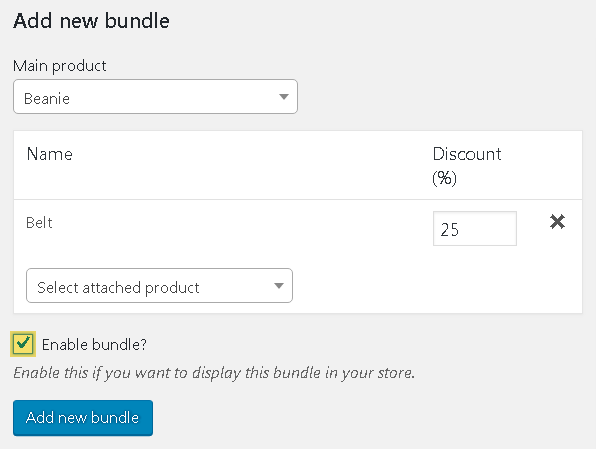
7. Click ‘Add new bundle’.
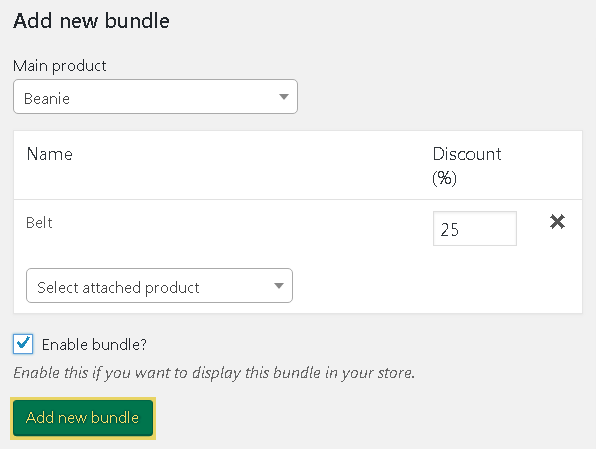
The result: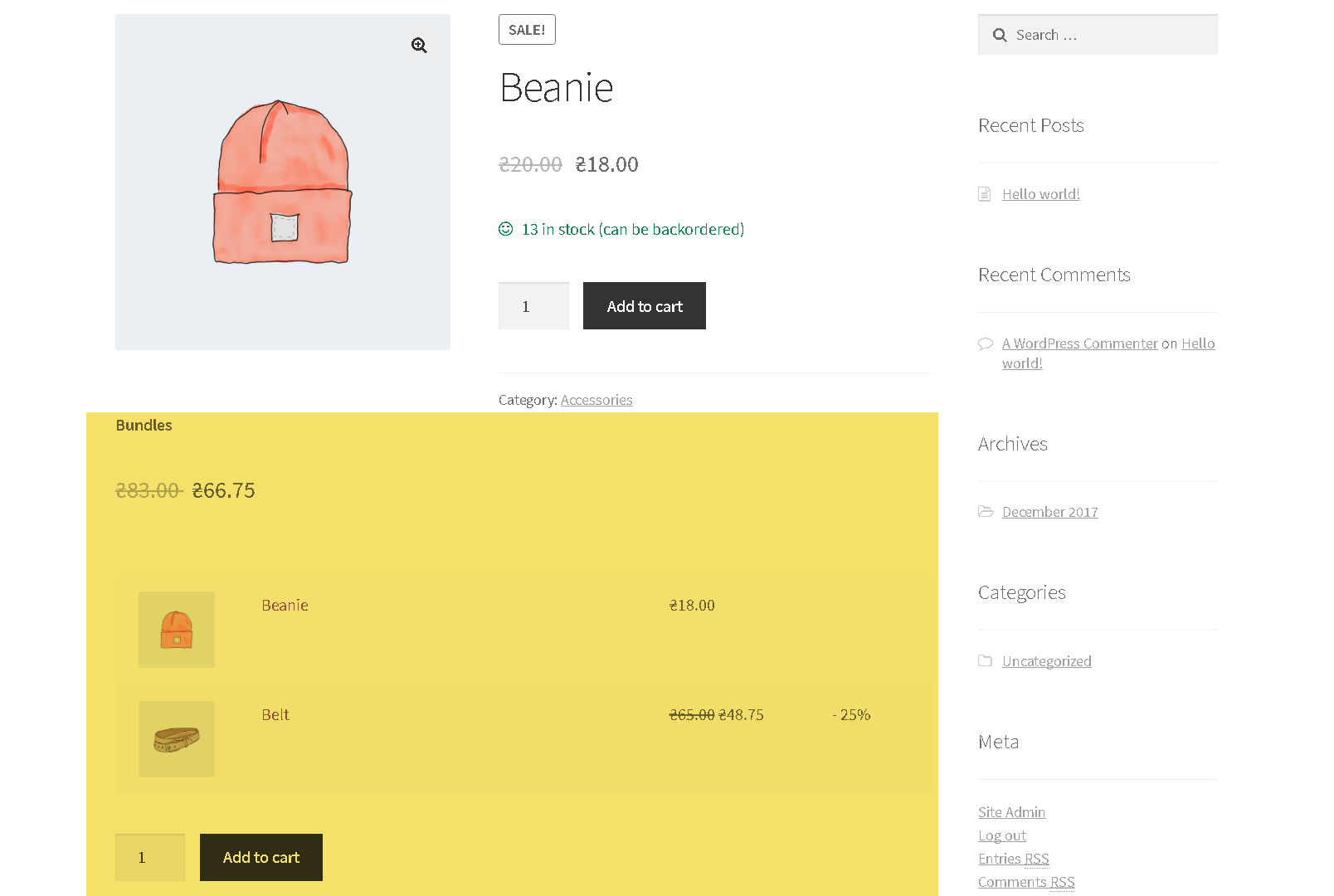
The price for a main product is created based on a regular price or on a sale price if it’s available.
The price for an attached product is based ona regular price.
Some Important Points When Using the Plugin
The bundle won’t be displayed on the front if:
- at least one bundle item is not published, that is, it has the status of Draft, Pending Review or Scheduled
- at least one bundle product is out of stock if the backorders option is activated, the bundle be displayed
- at least one of the bundle items doesn’t have a price
In the table, the tag ‘Hidden’ is added to the bundles that are not displayed.
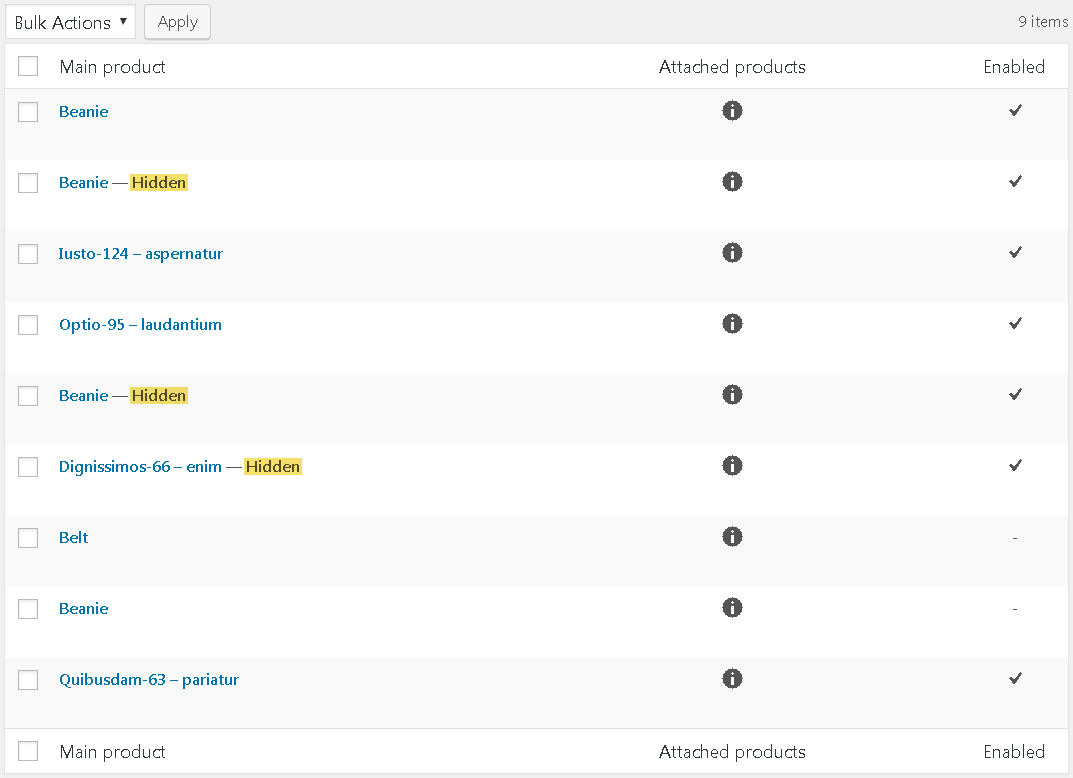
On the Edit bundle page, you can see the reason why it is not displayed.
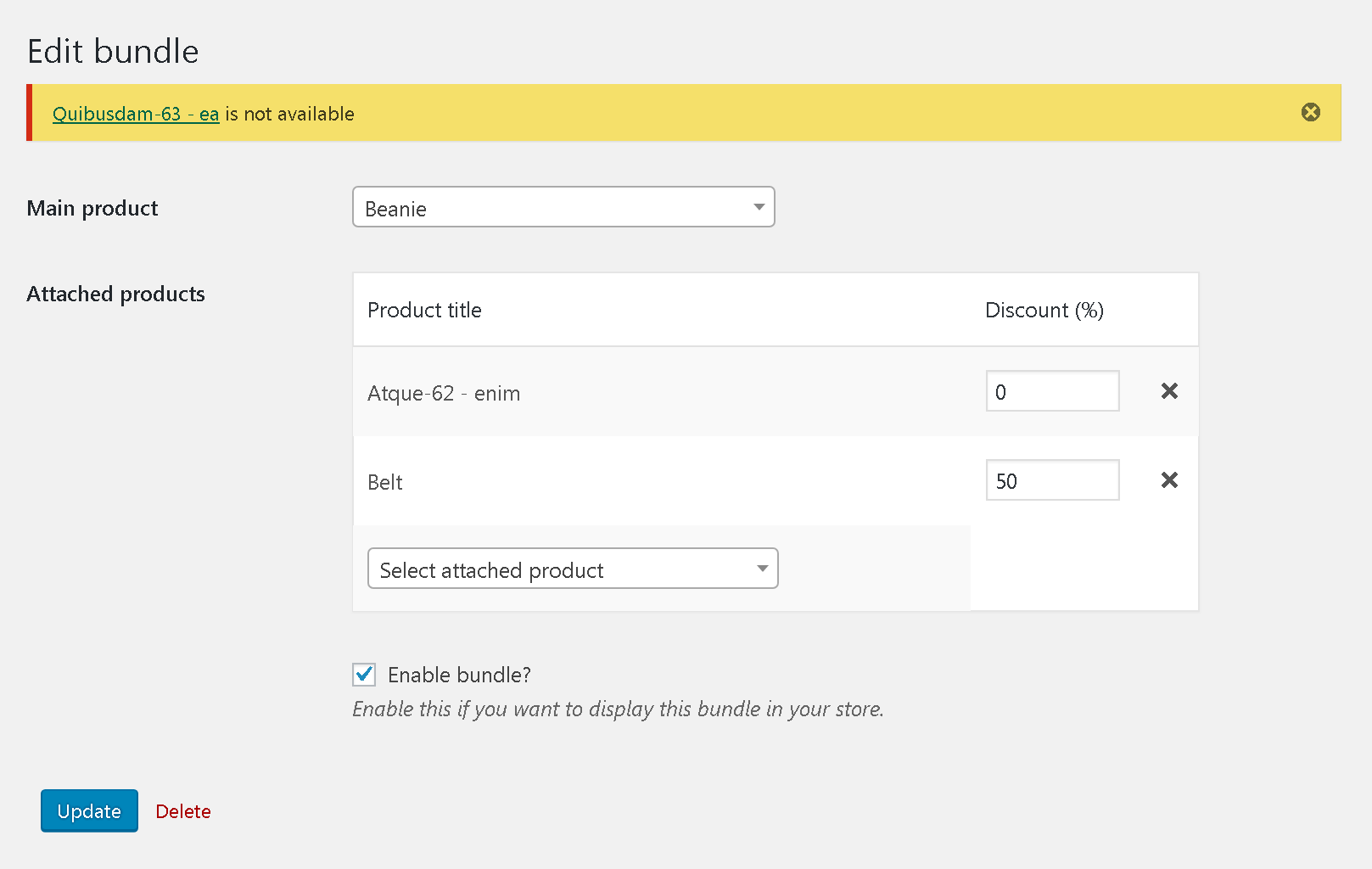
If at least one of the bundle products is private, then the bundle will be displayed only to customers who can view private products.
Adding a Bundle on the Product Page
1. Click ‘Add new bundle’.
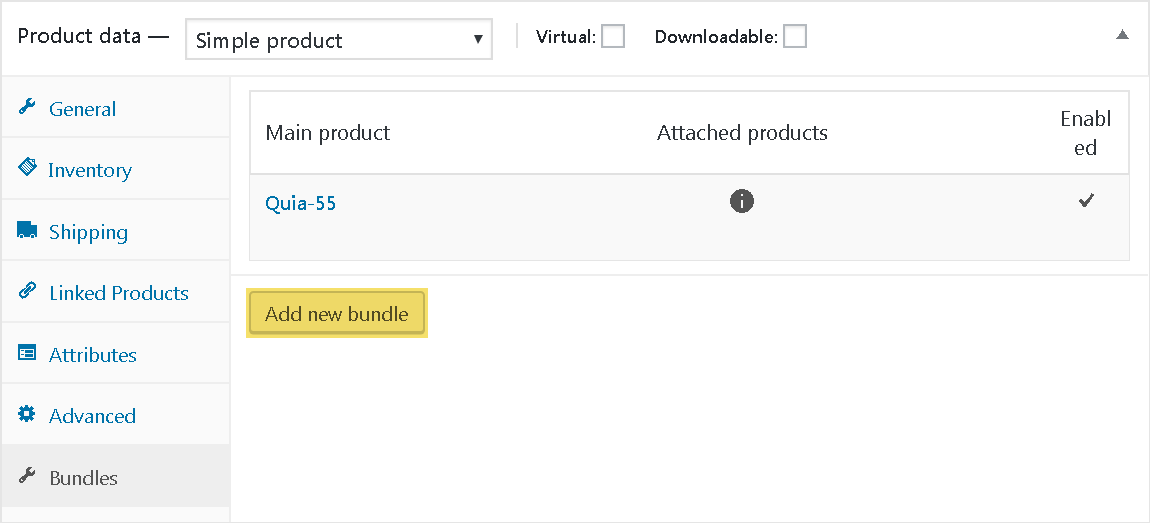
For a simple product – the product of the page that is being edited is automatically chosen as the main bundle product.
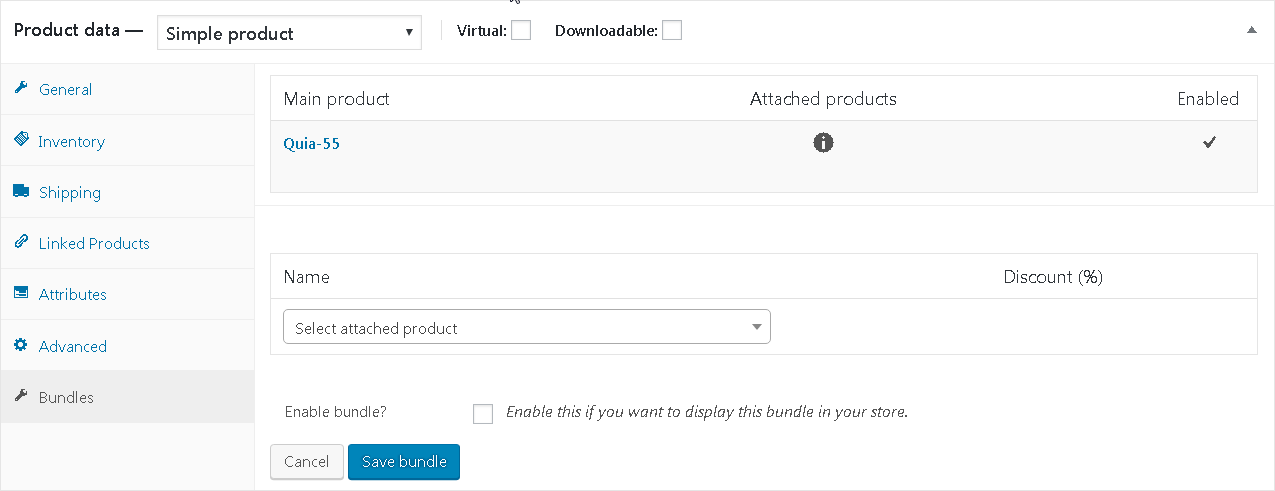
For a variable product – the choice of the main product is made manually from all the product variations on the page that is being edited.
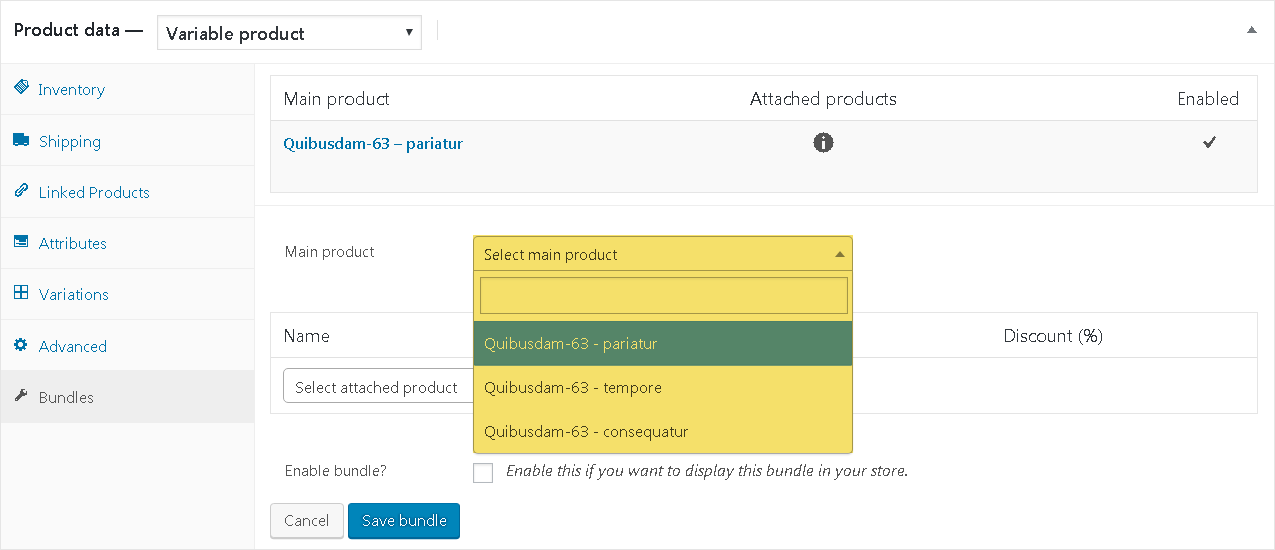
2. Choose attached products from the searchable drop-down list.
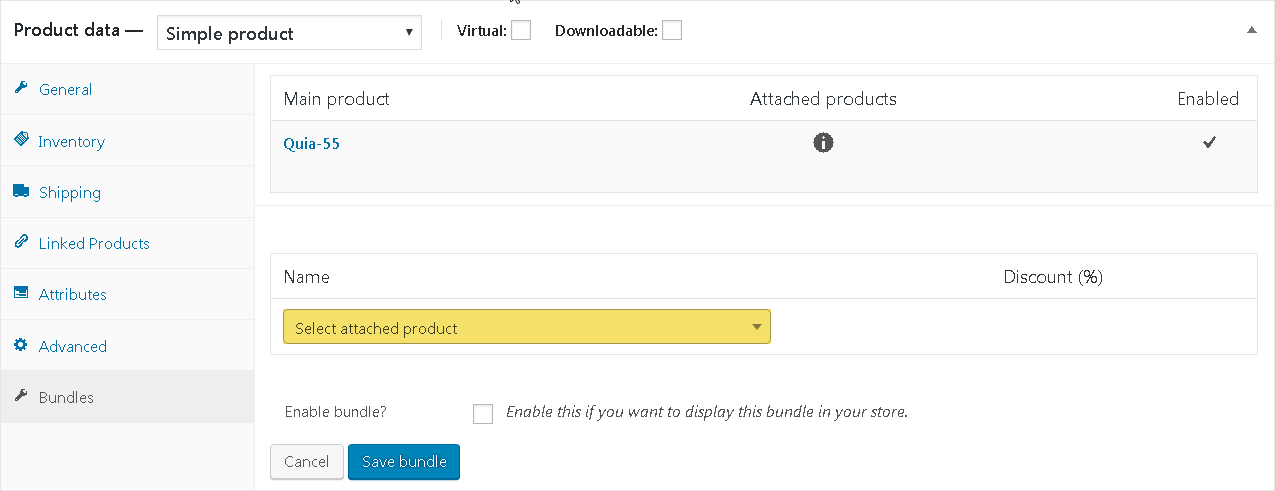
3. Set a discount on the attached product. If you need to delete the attached product, click the cross next to the needless product.
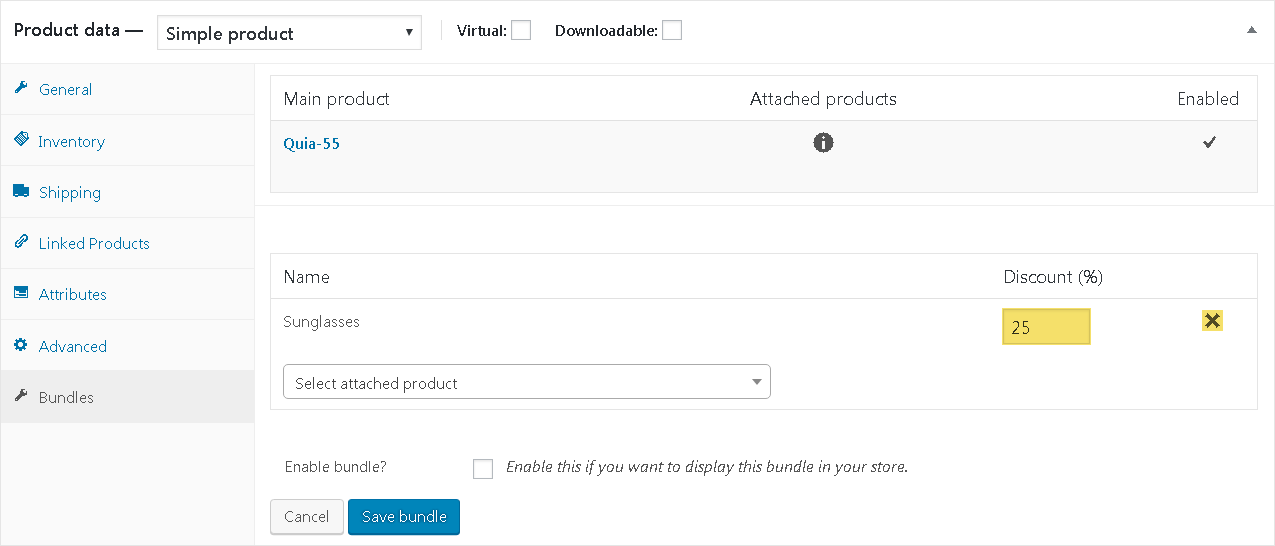
4. If you activate the checkbox ‘Enable bundle’, the bundle will be displayed on the website.
5. Click ‘Save bundle’ to add the bundle.
Deleting a Bundle
Click ‘Delete’ under the needless bundle and confirm
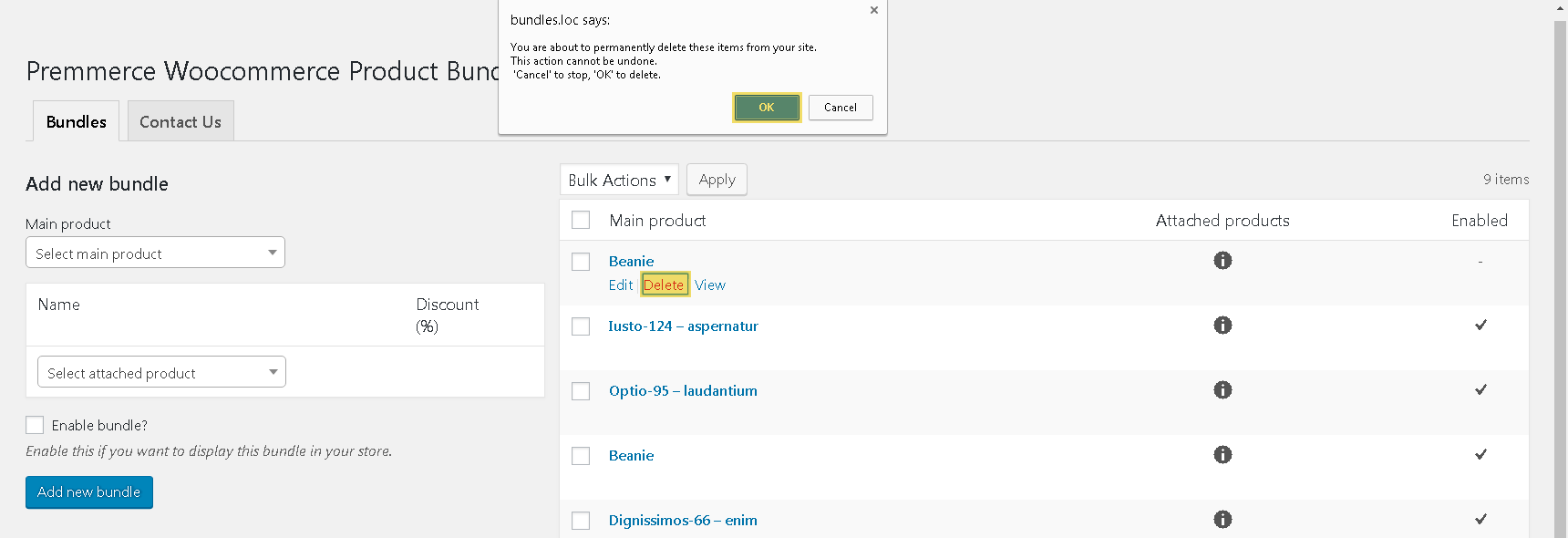
or activate the checkboxes of needless bundles, choose ‘Delete’ from the ‘Bulk Action’ drop-down list and click ‘Apply’.
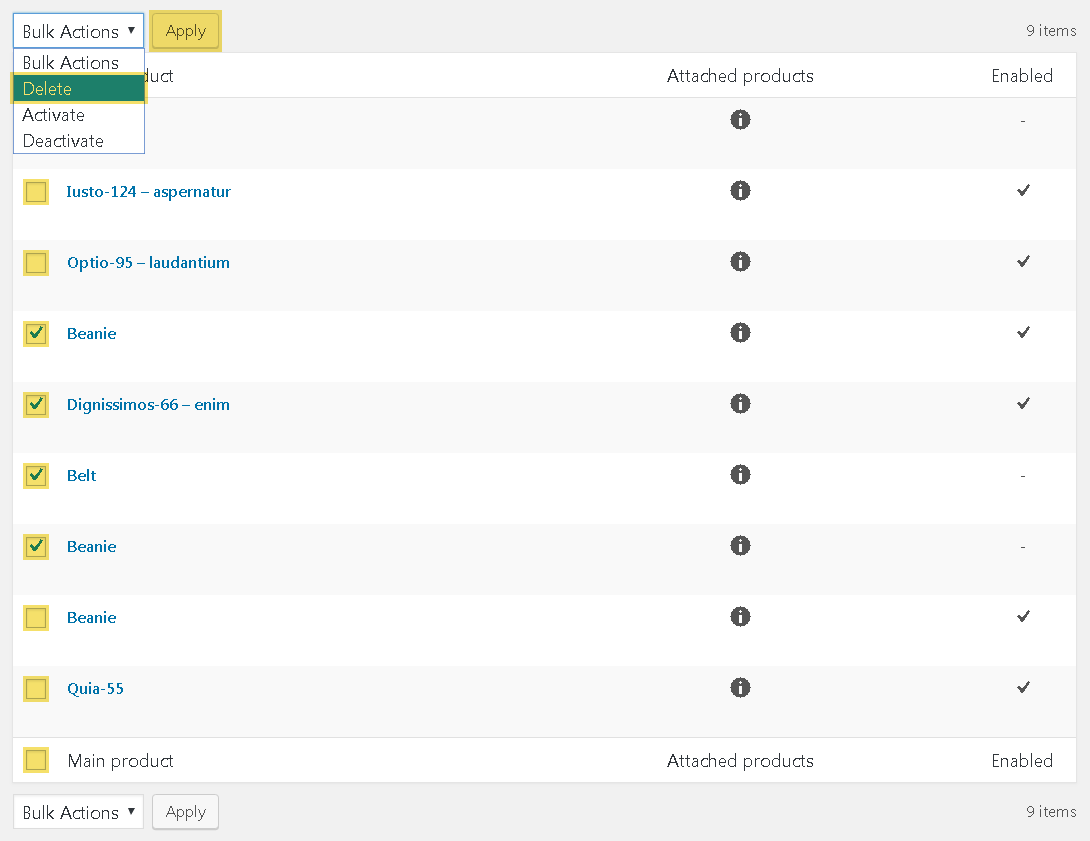
The bundle is deleted automatically after the main or attached product is deleted permanently.
Activation/Deactivation of Bundles
Activate bundles checkboxes that you need to activate/deactivate, choose the needed action from the ‘Bulk Action’ drop-down list and click ‘Apply’.
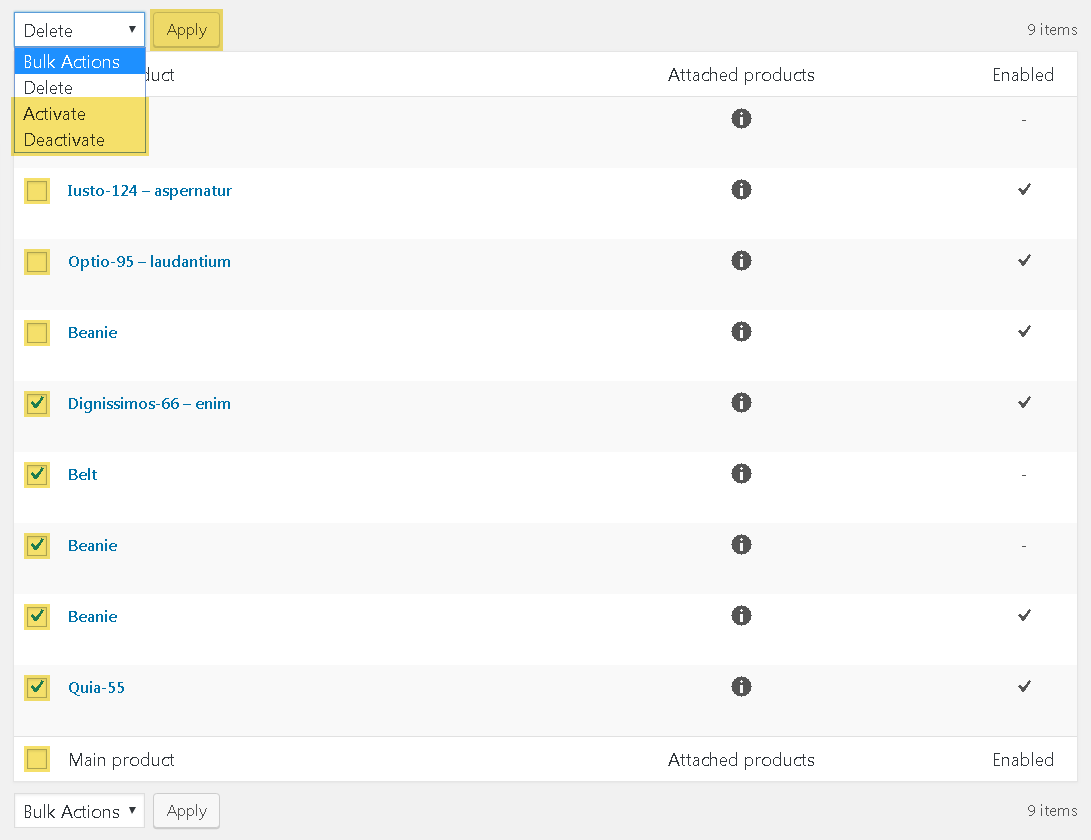
Editing a Bundle
Click ‘Edit’ under the bundle name you need to change.

The Edit bundle page:
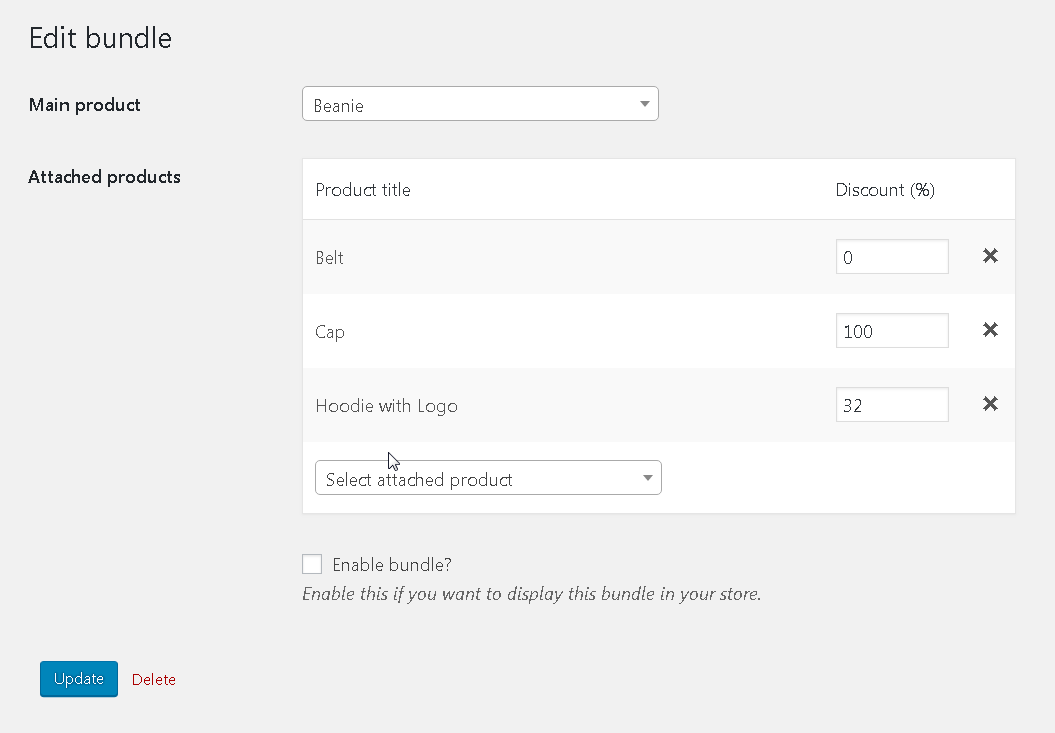
Here you can:
- change the main product – click on the ‘Main product’ drop-down list and choose a needed product
- change attached products – to delete an attached product click the cross; to add a new one choose a product from the drop-down list
- change a discount percentage
- activate / deactivate a bundle – activate / deactivate the checkbox ‘Enable bundle’
- delete a bundle – click on the ‘Delete’ button and confirm the deletion
Here is how the product page with a few bundles on the front looks like:
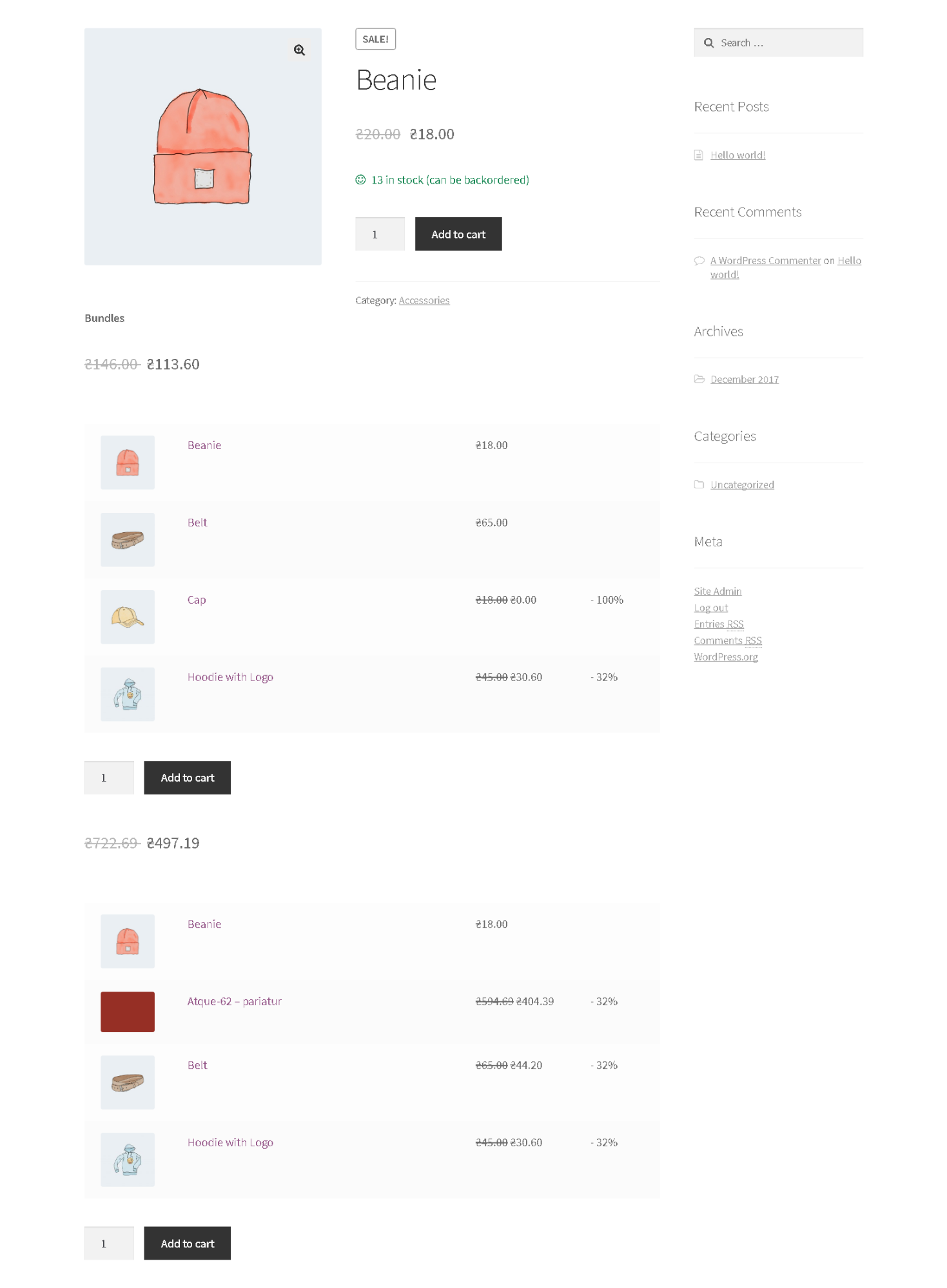
Comments
Ready to Get Started?
Join over 100,000 smart shop owners who use Premmerce plugins to power their WooCommerce stores.
Get started