WordPress Permalinks Not Working: Effective Steps to Resolve 404 Errors
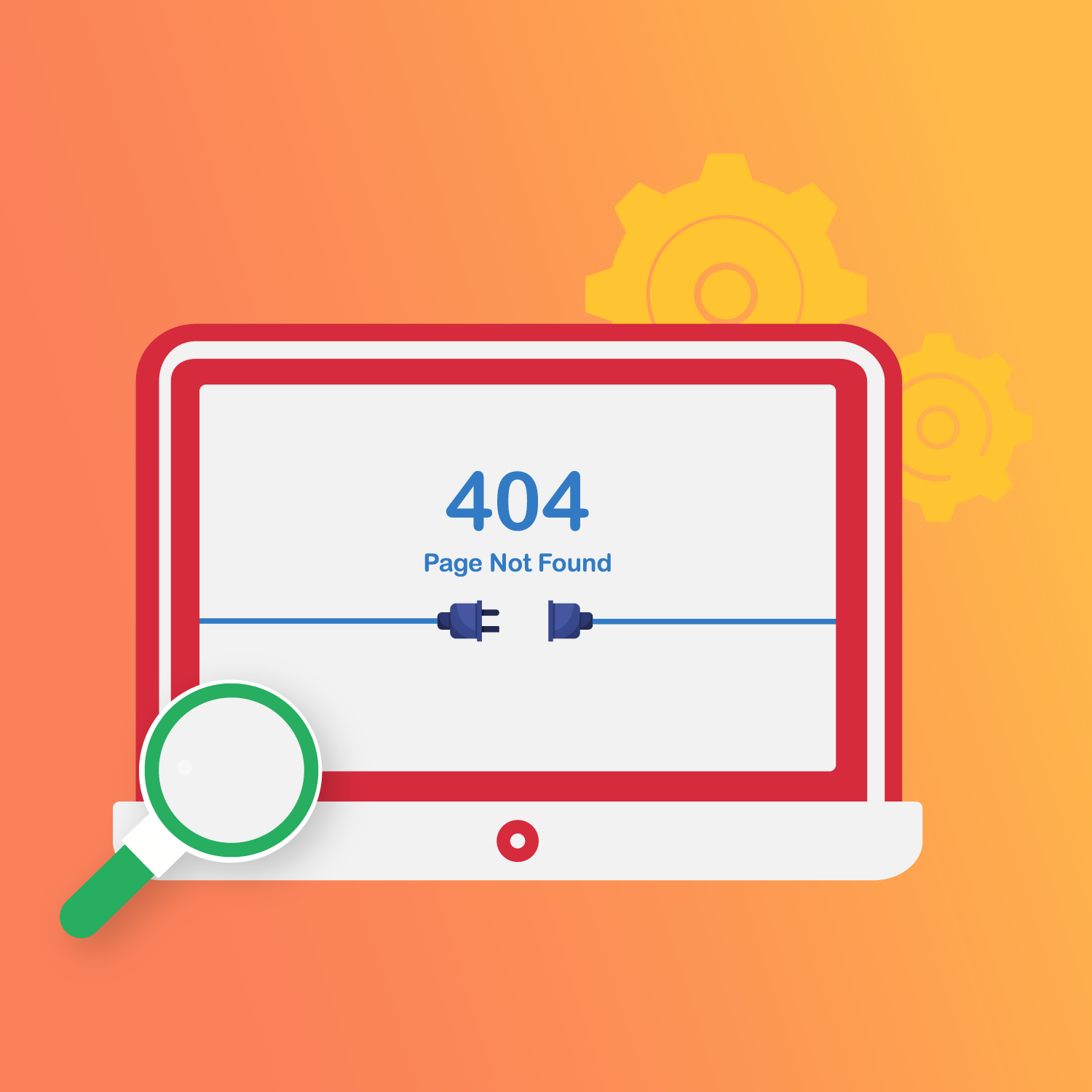
Have you ever clicked on a link on a WordPress site, only to be met with a frustrating 404 error page? As a website owner or developer, encountering broken permalinks can be a nightmare. Not only do they disrupt the user experience, but they can also have a negative impact on your search engine rankings.
Permalinks play a crucial role in helping users navigate through your content by providing a permanent, easy-to-remember link to a specific page or post.
However, if these links are not working, it can cause a range of issues, including broken links, lost traffic, and unhappy users.
In this article, we’ll explore the reasons behind broken WordPress permalinks, the impact they can have on your website, and, most importantly, how to fix them. Whether you’re a website owner or a developer, you’ll learn valuable tips and tricks to help you troubleshoot and solve this common problem.
So, if you’re tired of dealing with broken permalinks and want to ensure a smooth user experience for your website visitors, read on to discover our step-by-step guide on how to fix broken WordPress permalinks.
Plus, we’ll walk you through the bits and bytes of a powerful plugin, WooCommerce Permalink Manager, that can help you avoid these issues altogether!
Why are my WordPress permalinks not working?
A WordPress permalink is the permanent link to a specific page or post on your website. There are several reasons why your WordPress permalinks might not be working correctly. Let’s take a quick look at some of these:
Plugin or theme conflicts
Incompatibility issues or conflicts between plugins, themes, and WordPress are quite common. This could be due to low-quality code, lack of updates, or other factors that can impact your website’s performance. These issues could lead to problems with your site, including your permalinks.
To avoid these issues, it is important to take precautions when installing or updating plugins and themes. Always check if a plugin or theme has reliable developers, is regularly updated, and is compatible with the latest version of WordPress. Read reviews from other users, especially if you’re downloading from an external source.
Changes made to the .htaccess file
Your .htaccess file essentially tells your Apache server how to function. WordPress also uses the .htaccess file to control your site’s permalink structure. Any changes made to this file can result in broken permalinks.
It’s essential to avoid making changes to your .htaccess file unless you know what you’re doing. If you need to modify your .htaccess file, always make a backup first.
Restoring a website backup or migrating your website
Broken permalinks are a consequence of incorrect redirects, changes made to your .htaccess file, or incompatibilities between your backup version and current themes/plugins. If you’ve recently restored a website backup or migrated your website, it’s essential to check your permalinks and ensure they’re working correctly.
Broken permalinks can negatively impact your website’s SEO and user experience. Search engines will not be able to crawl your links easily, which can impact your search engine rankings.
A bad user experience due to 404 errors can also drive site visitors away, leading to lost sales and leads. Consequently, it is essential to fix broken permalinks as soon as possible to ensure your website’s performance and reputation are not affected.
Step-by-step process to fix 404 errors caused by WordPress permalinks not working
Now that you know why fixing broken WordPress permalinks that cause 404 errors is necessary, and some of the most common reasons for permalink errors in WordPress, it’s time to learn how to fix WordPress permalink issues.
In this step-by-step tutorial, we’ll cover three methods that you can use to troubleshoot and fix the issue, including checking your permalinks settings, regenerating your .htaccess file, and resetting your permalink structure.
Any of these methods can help you quickly identify and fix broken permalinks, ensuring your website is up and running smoothly.
Method 1: Reset your WordPress permalink settings from your WP Admin dashboard
One of the simplest methods to fix broken permalinks in WordPress is to reset the ID structure in your permalink settings. This method involves changing your permalink structure to an alternative structure and then changing it back to the original structure.
- From your WordPress Dashboard, navigate to Settings > Permalinks.
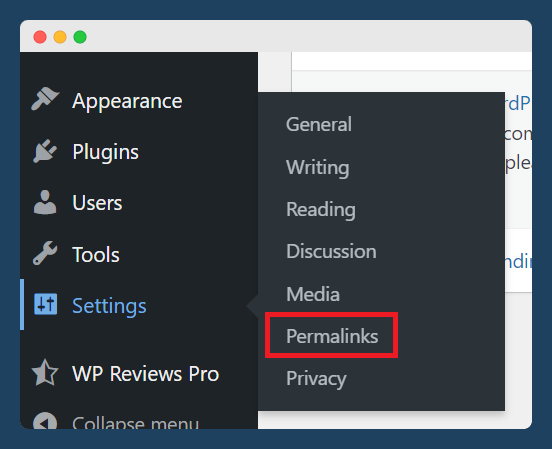
- If you have already chosen the best permalink structure for your WordPress website, select an alternative permalink structure. For instance, if you’re currently using the “Plain” setting, change it to something else like “Post name”.
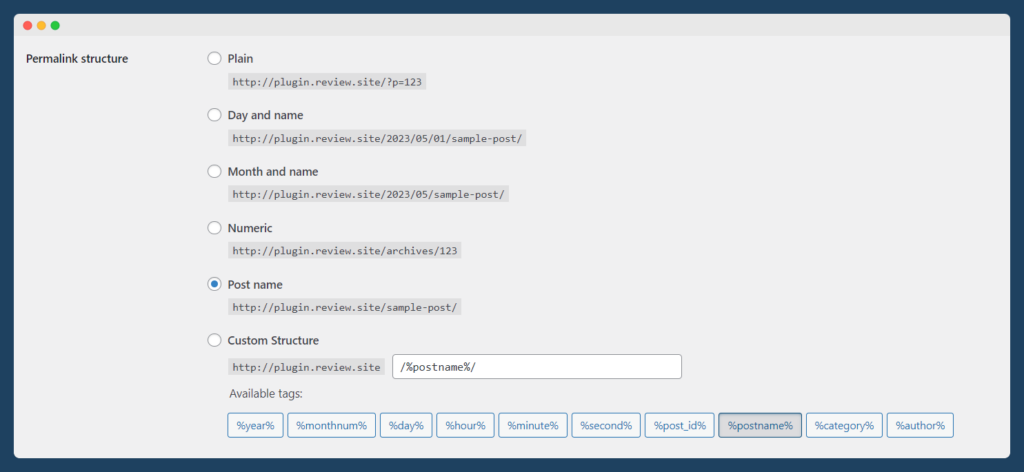
- Click on “Save Changes”. This will rewrite the old settings and update your permalinks.
- Now change the settings back to your previously chosen permalink structure and click on “Save Changes” again.
- If you didn’t have a permalink structure set before, simply select one of the permalink structure options and click on the save changes button again.
- Next, clear your browser cache to ensure you see the latest version of your website.
- Check your links to see if they’re working. If your links are working correctly, then your permalinks have been fixed.
By resetting your WordPress permalink settings, you’re essentially forcing WordPress to regenerate your .htaccess file, which can often fix issues with broken permalinks. If this method doesn’t work, you can move on to the next method of regenerating your .htaccess file.
Method 2: Check and replace/delete problematic plugins and themes
If resetting your WordPress permalink settings did not fix the issue, the problem could be a problematic plugin or theme.
In this case, you’ll need to deactivate your plugins and themes to identify the culprit.
Here’s a step-by-step process on how to troubleshoot and replace/delete problematic plugins and themes:
- Go to Plugins → Installed Plugins
- Select all the plugins, and from the Bulk Action dropdown list, select the “Deactivate” button.
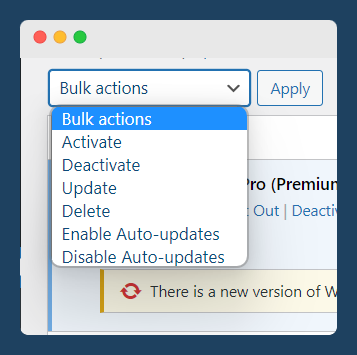
- Hit the “Apply” button.
- Check your links to see if they’re working. If your permalinks are working correctly, it means the problem is with one of your plugins.
- Reactivate all the plugins.
- Start deactivating the plugins one by one and check your links as you keep doing so. This is how you can find the plugin that’s causing issues.
- Once you find the problematic plugin, disable it on your website to resolve the issue.
Consider using an alternative plugin from the WordPress repository or contacting the plugin developer to get the issue rectified.
If your permalinks are still not working, there’s most likely an issue with your .htaccess file, which we’ll address in the next method.
If you suspect that a theme is causing the issue, you can switch to a default WordPress theme to check if your permalinks start working. If they do, then you’ll need to replace your problematic theme with a new one.
Method 3: Reconfigure your .htaccess file using cPanel
Reconfiguring your .htaccess file can be a tricky process and is only recommended if you have experience with coding and web development.
You’ll need to be familiar with certain concepts such as cPanel, FTP access, using FileZilla, WP file structure and database, and .htaccess file to perform this method.
Here’s a step-by-step process on how to reconfigure your .htaccess file using cPanel:
- Log in to your hosting account and navigate to cPanel > File Manager.
- From your File Manager, navigate to your public_html folder. You can find the .htaccess file under this.
- Once you’ve located your .htaccess file, right-click on it and select “Rename”.
- Rename the file into something you can easily recognize, like .htaccess_old or .htaccess_01.
- To create a new .htaccess file, open your File Manager. Here you should be able to see a “New File” icon at the top of the page. (Alternatively, you can use your FTP details to access your server directly.)
- Now name the file something like .htaccess_new or .htaccess_02 so you can easily recognize it, and click on the “Create New File” button.
- Right-click on the new file created and select “Edit”. Add the following code to the file:
# BEGIN WordPress
<IfModule mod_rewrite.c>
RewriteEngine On
RewriteBase /
RewriteRule ^index\.php$ - [L]
RewriteCond %{REQUEST_FILENAME} !-f
RewriteCond %{REQUEST_FILENAME} !-d
RewriteRule . /index.php [L]
</IfModule>
# END WordPress- Use this tool to check if your rewrite rules are accurate: https://htaccess.madewithlove.com/
- Hit the “Save” button (if you’re using FTP, you might need to wait for the file to upload).
- Check if your permalinks are working. If so, go back and delete the old version of your .htaccess file that you’re no longer using.
By renaming your old .htaccess file and creating a new one, you’re essentially resetting the file to its default settings, which can often fix issues with broken permalinks.
However, make sure to follow this process carefully and only attempt it if you’re familiar with web development and coding concepts.
If none of the above methods work, there could be a problem with your server itself.
In this case, another way to resolve the issue can be to override all rules on your Apache or Nginx server with the help of your hosting provider, but this can be a complicated and technical process with a high risk of breaking your site. It’s best to contact your hosting provider for help because it could be a misconfiguration with the server that they’re using.
In any case, we hope that these solutions will help you resolve your broken permalinks and run your website smoothly.
To ensure that you do not face this issue again, we recommend using a custom permalink management plugin like WooCommerce Permalink Manager, which allows you to easily manage your permalinks and prevent any future issues with broken links or 404 errors.
WooCommerce Permalink Manager
Get started controlling your WooCommerce product permalinks to increase site usability and SEO performance.
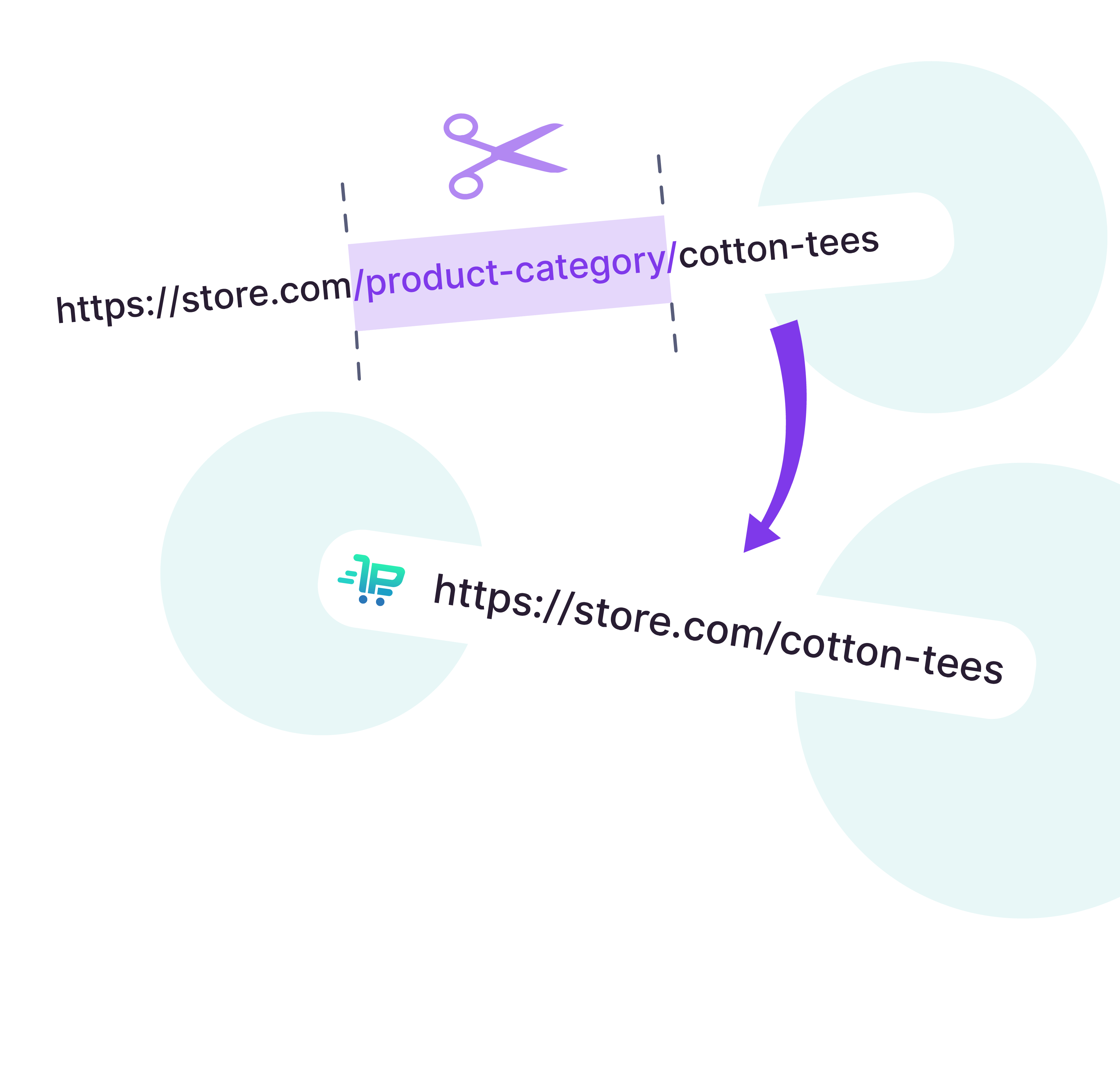
A brief introduction to WooCommerce Permalink Manager
The WooCommerce Permalink Manager plugin from Premmerce is an essential tool for customizing and creating user-friendly URLs for your eCommerce store. This powerful plugin comes packed with numerous features that make it the ultimate solution for managing your permalinks.
Here are some of the features and benefits of this plugin:
- It has the ability to remove the “/product/” base from URLs. This feature allows you to create cleaner and more concise URLs, making it easier for your customers to remember and navigate your website.
- It allows you to create custom URLs for your products, categories, and tags, giving you full control to set up and edit the permalink structure of your website.
- The plugin also enables you to add a suffix to all permalinks, making it easier for you to identify specific pages on your website. This feature is particularly useful for eCommerce stores with large catalogs of products and pages.
- The plugin creates automatic 301 redirects, which redirect your customers to the correct page if they try to access a broken or non-existent URL. This helps to improve your website’s overall user experience and ensures that you don’t lose any potential sales due to broken links.
- It adds the rel=”canonical” attribute to duplicate pages, which helps to improve your website’s SEO and ensures that search engines only index the original version of your content.
- It supports translation for multilingual custom permalinks through WPML and Polylang, making it easy to create and manage URLs for a global audience.
In addition, WooCommerce Permalink Manager works seamlessly with WooCommerce, making it the perfect solution for managing your eCommerce store’s permalinks.
But don’t just take our word for it. Here’s what some of our customers have to say about the WooCommerce Permalink Manager plugin:
“I’ve been using the plugin for a few months now and I’m extremely happy with it. It’s helped me to create SEO-friendly permalinks and has reduced the number of 404 errors on my website.”
Sarah K.
“The WooCommerce Permalink Manager plugin is a game-changer for managing permalinks. It’s packed with features and has helped me to create custom permalinks that are both user-friendly and SEO-friendly.”
Mark R.
Don’t overlook the importance of managing your permalinks and take action today to improve your website’s usability and performance.
Streamline permalinks with WooCommerce Permalink Manager
Broken permalinks can cause all kinds of issues on your WordPress site, including a drop in SEO rankings and a poor user experience. However, with the step-by-step guide we provided, you can quickly resolve any 404 errors caused by broken permalinks.
WooCommerce Permalink Manager from Premmerce is an extremely efficient tool to customize and optimize your permalinks for better SEO and a seamless user experience. On top of this, its powerful features like automatic 301 redirects and adding rel=”canonical” tags to your pages can help prevent issues caused by broken links or duplicate pages.
The bottom line is, don’t let broken permalinks hurt your website traffic and sales. Take action today to create and manage custom, SEO-friendly permalinks, and avoid any potential broken links or duplicate pages.
Get WooCommerce Permalink Manager and see the benefits that it can bring to your eCommerce store today!
WooCommerce Permalink Manager
Get started controlling your WooCommerce product permalinks to increase site usability and SEO performance.
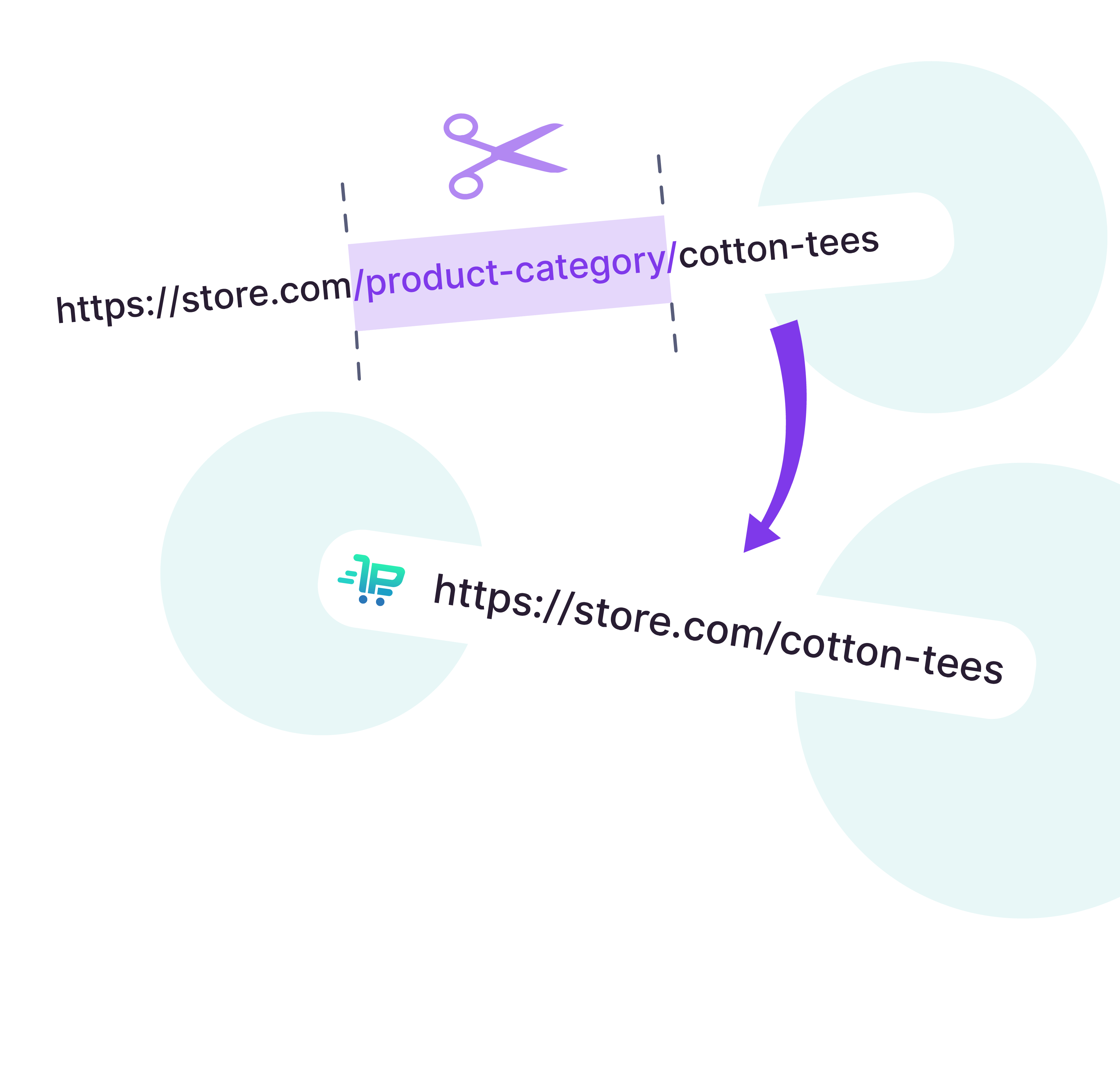
Comments
Ready to Get Started?
Join over 100,000 smart shop owners who use Premmerce plugins to power their WooCommerce stores.
Get started