WooCommerce Export Orders and Customers Guide
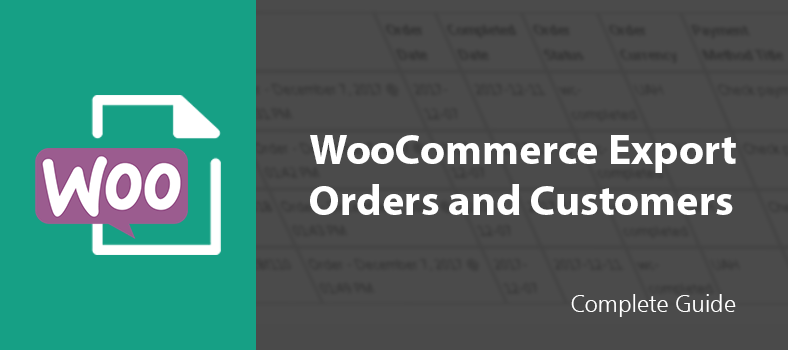
Reading this article may save you a lot of time as exporting orders and customers is usually painful and confusing. Plus, in case you conduct it wrong you may lose your leads and money. So go on reading our useful WooCommerce Export Orders and Customers Guide and make sure you follow our instructions carefully and don’t forget to write a thank you comment to our blog post in the end.
Orders Exporting Preparation
For the accurate product exporting make sure the following plugins are installed and activated:
Orders Exporting Guide
1. Open the WP All Export Pro page.
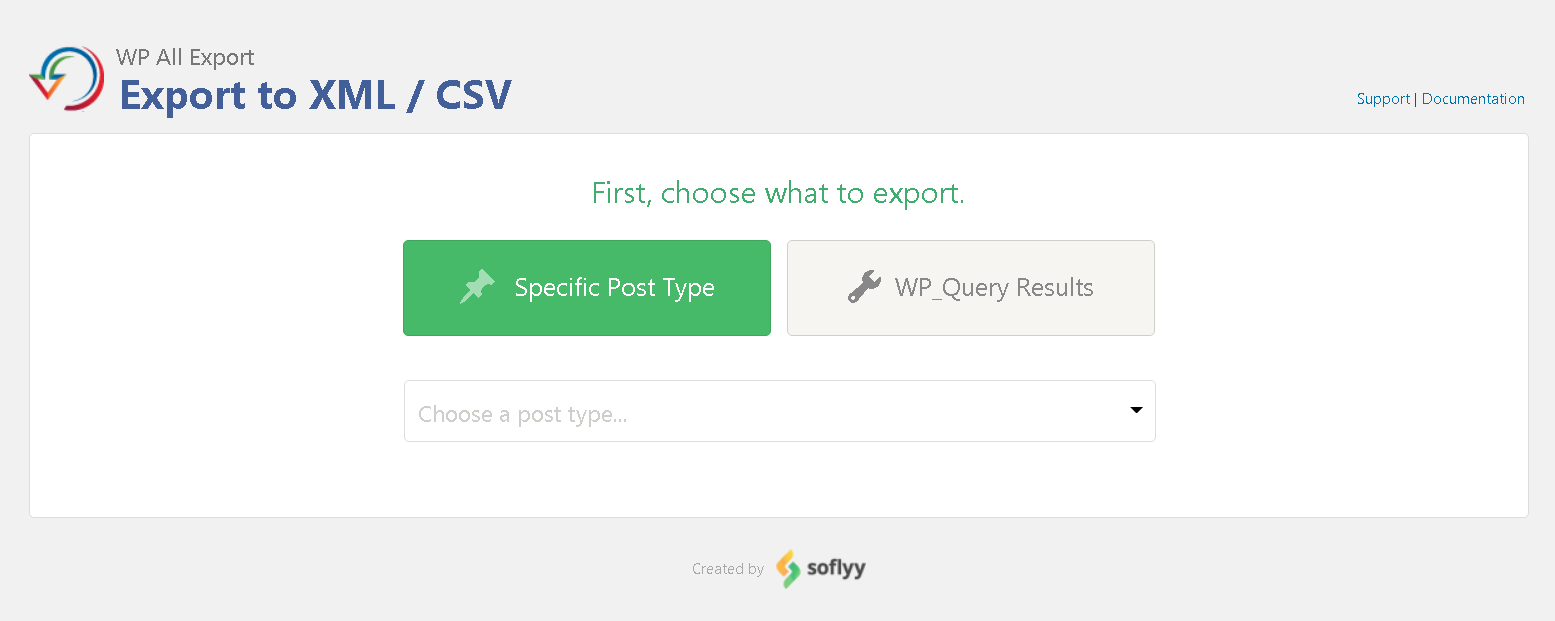
2. Choose a post type from the drop-down list.
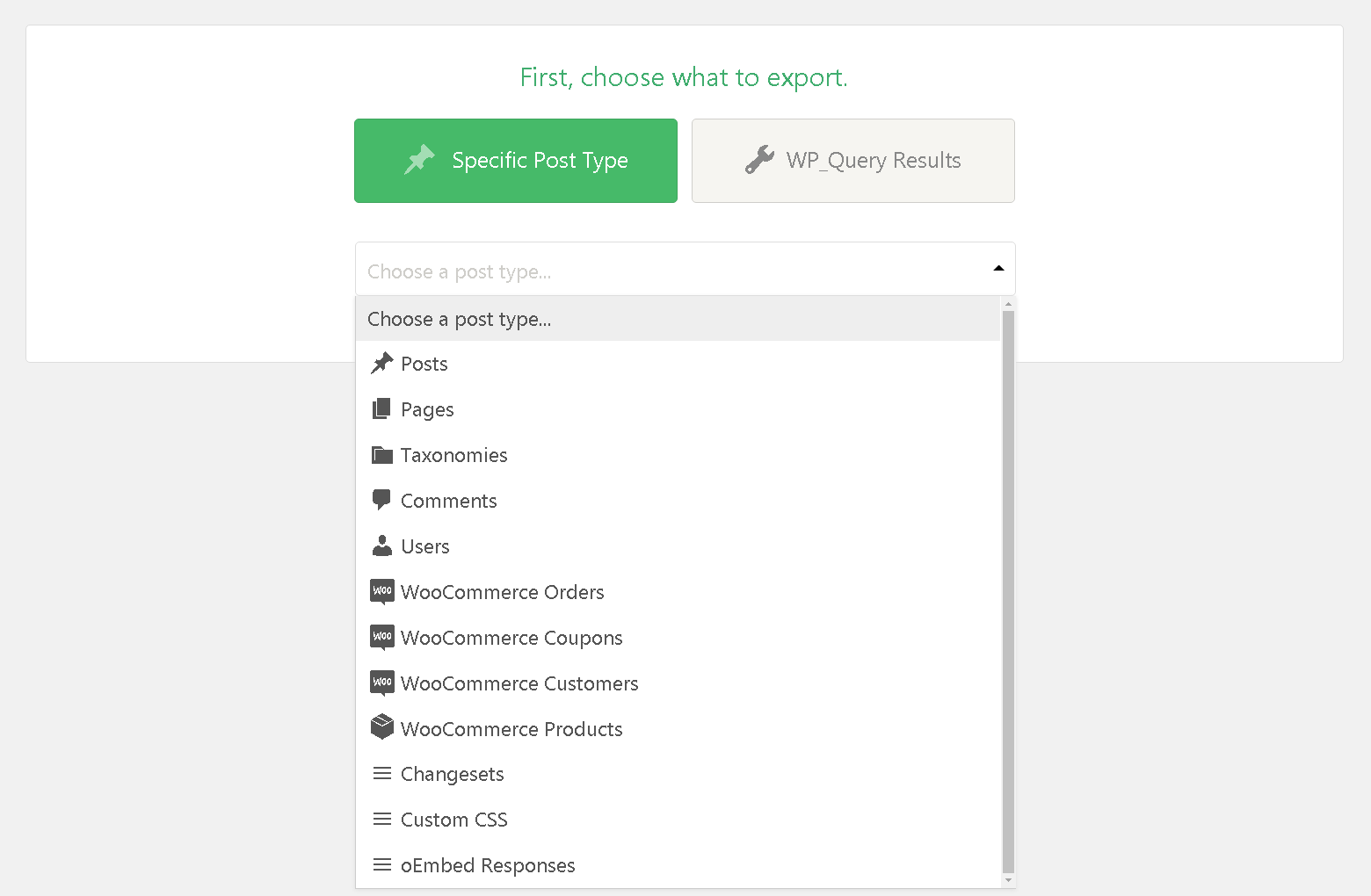
All your store users are considered to be buyers after they have made at least one order. So if you target all users of your online store, choose the item ‘User’.
3. This step is optional. After choosing the data for exporting, the plugin enables adding filters to remove the unnecessary information. For example, if you only need orders with the Complete status, do the following actions:
- Click the ‘Add Filtering Options’ block
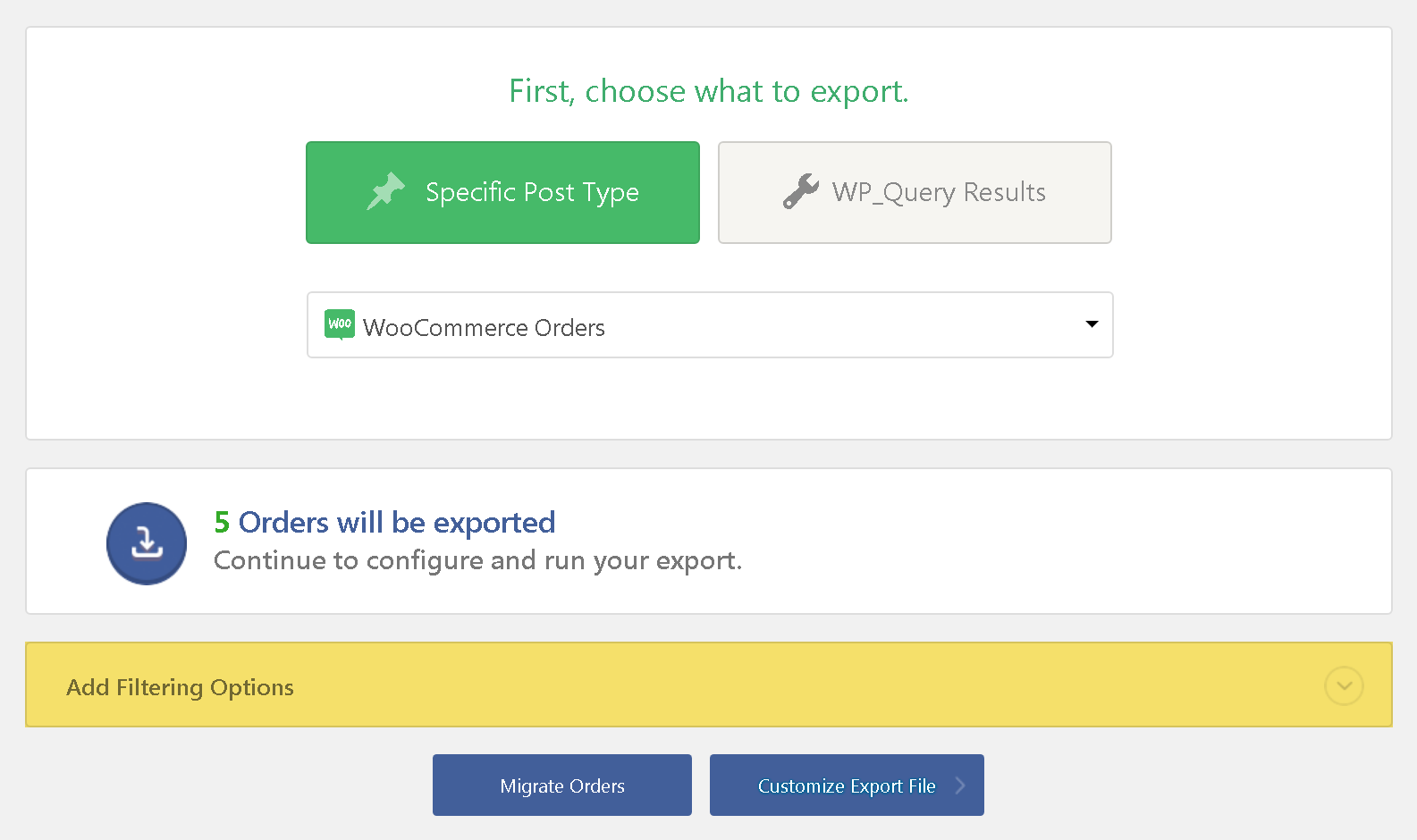
-
- Choose the item ‘Order Status’ from the Element drop-down list, the item ‘Contains’ from the Role drop-down list and enter the name of the status (in our case ‘Completed’) in the ‘Value’ field.
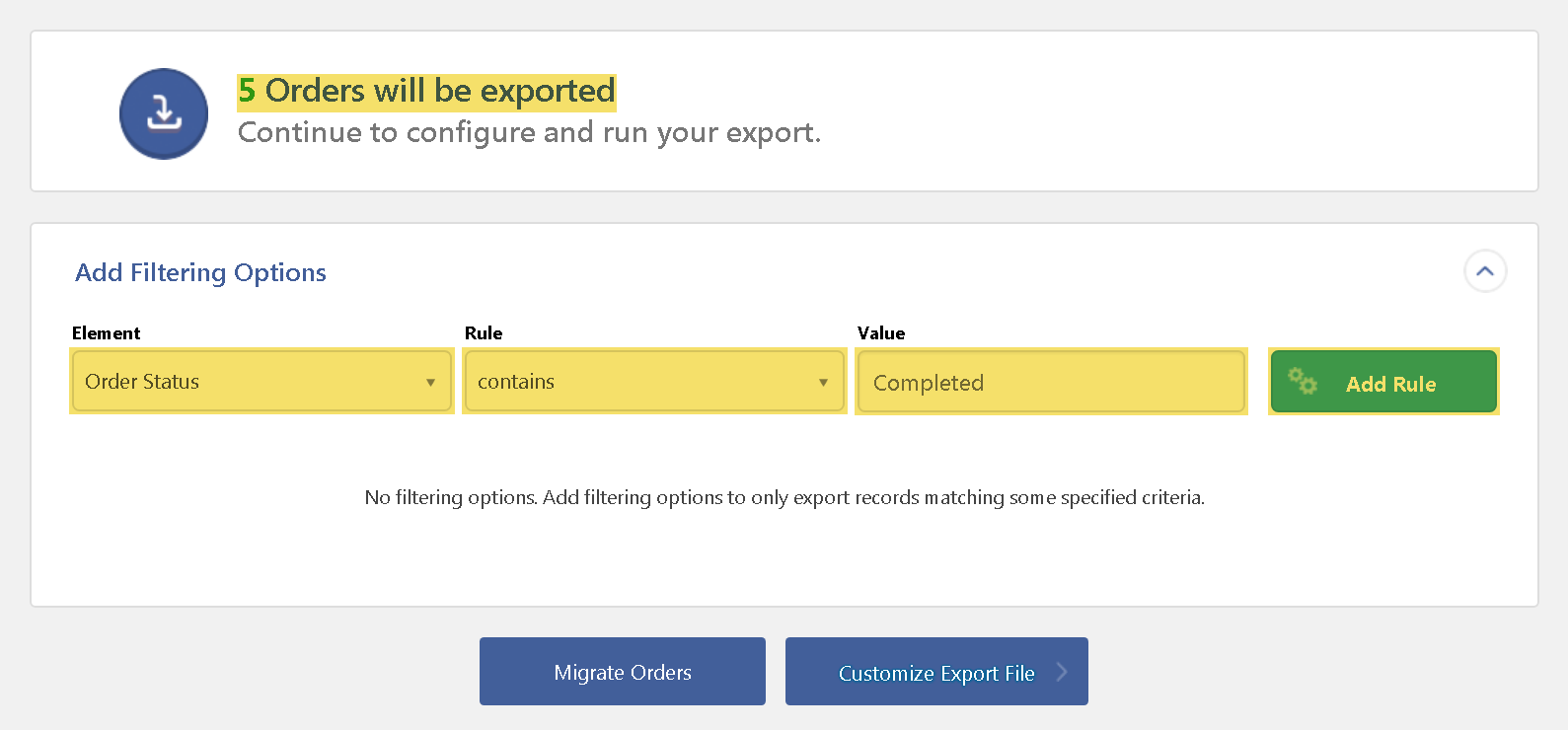
-
- Click the ‘Add Rule’ button.
- The system will automatically recount the number of elements filtered by the chosen criteria.
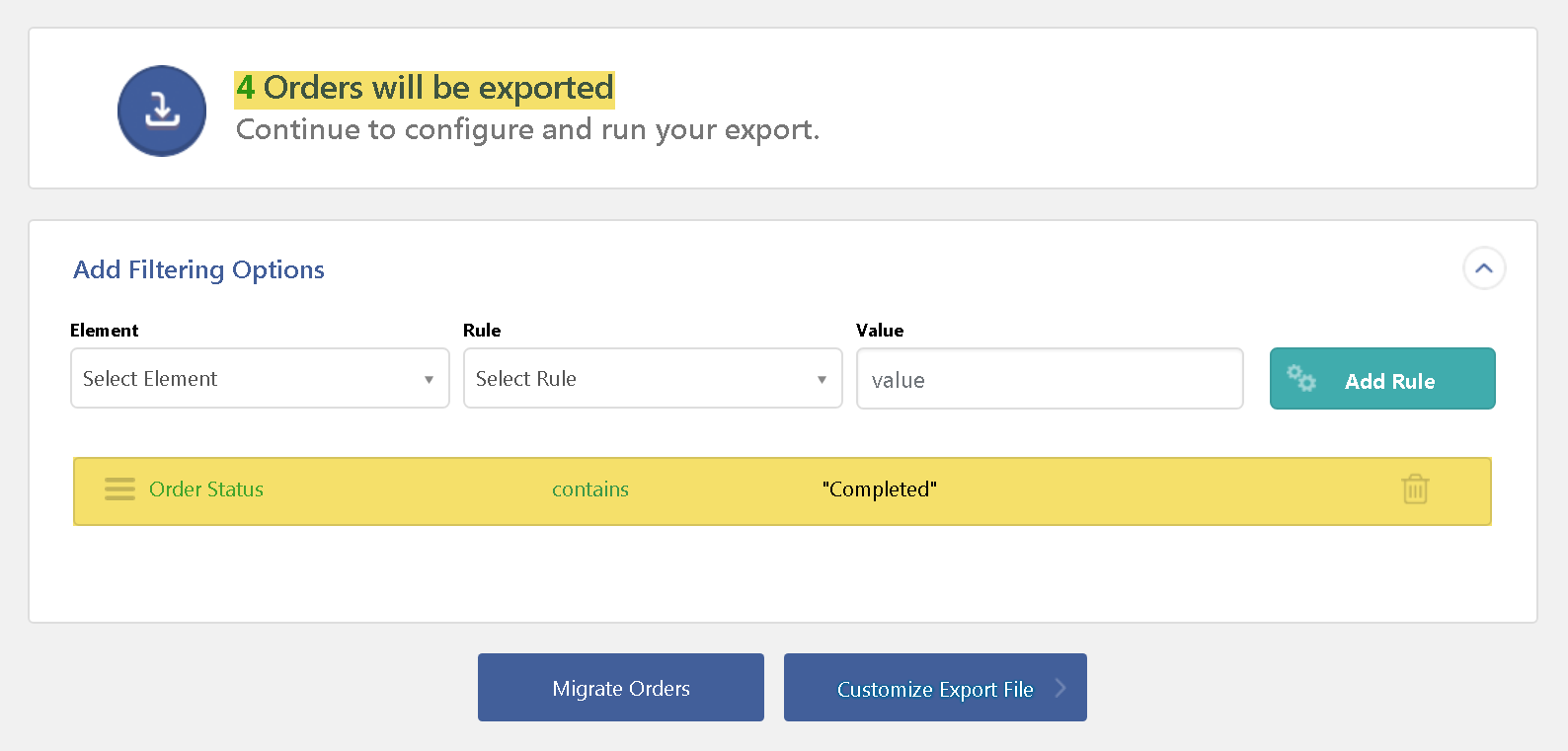
4. If you need to export all the data:
4.1. Click the ‘Migrate Orders’ or ‘Migrate Customers’ button depending on what you have chosen in item 2.
4.2. Go to item 6.
5. If you need to set data importing:
5.1. Click on the ‘Customize Export File’ button:
Orders:
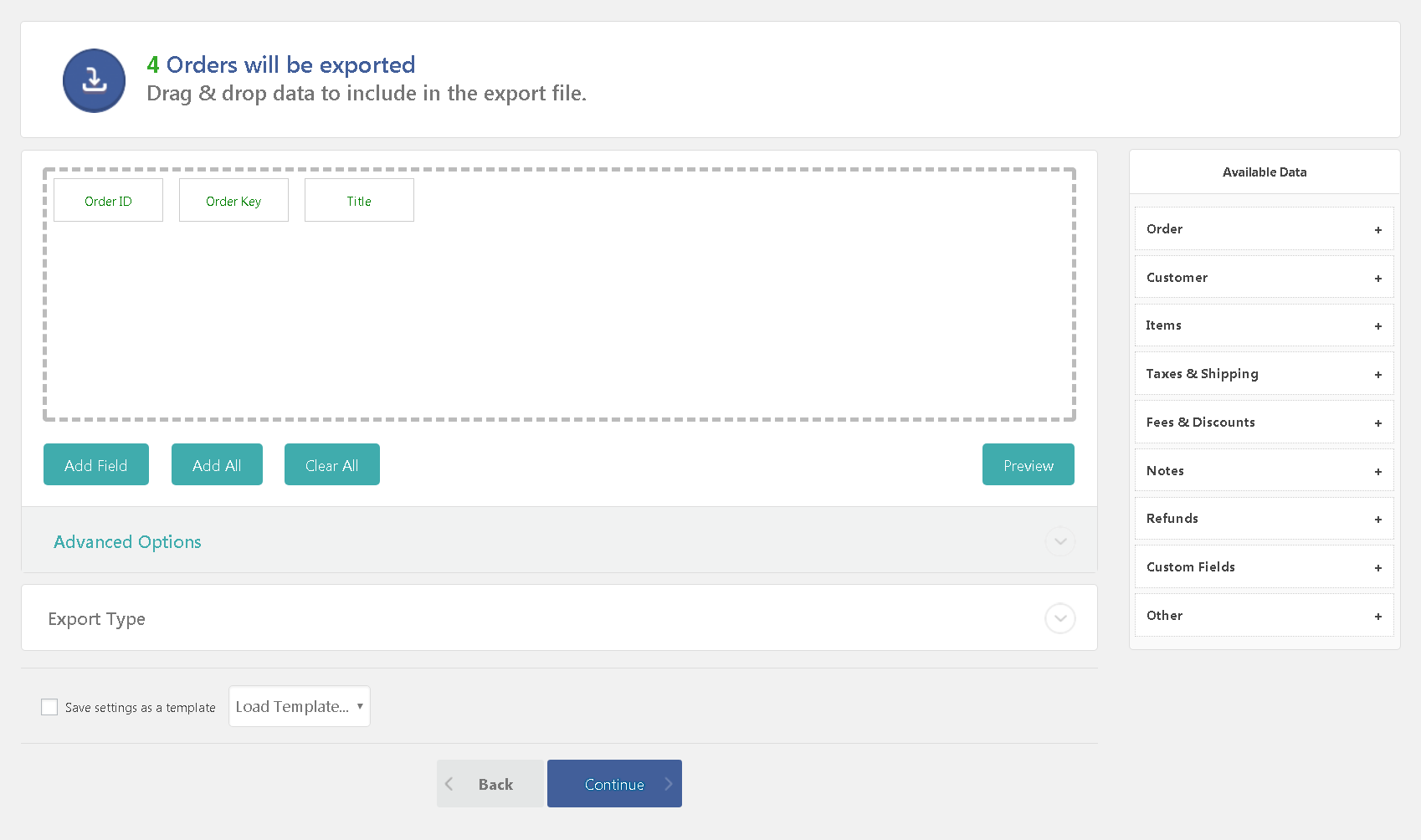
Customers:
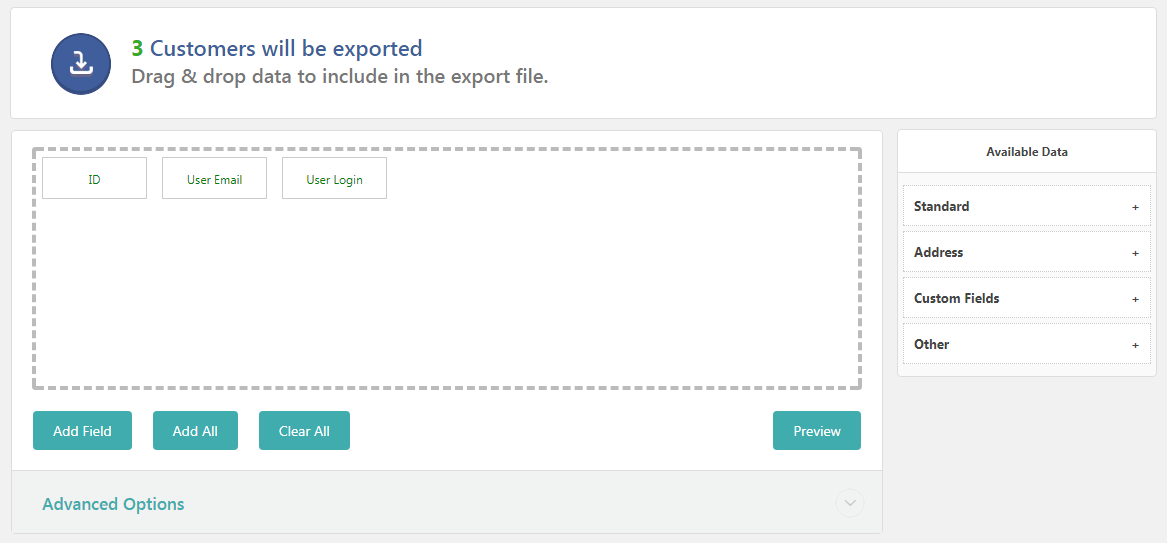
5. The plugin offers five different types of data exporting:
- CSV
- Excel File (XLS)
- Excel File (XLSX)
- Simple XML Feed
- Custom XML Feed
The interface of data export setup is identical in the first four types, the only difference is in the type of an exported file and in the formation of its data structure.
5.3. To change the type of data exporting:
5.3.1. Click the ‘Export Type’ block.
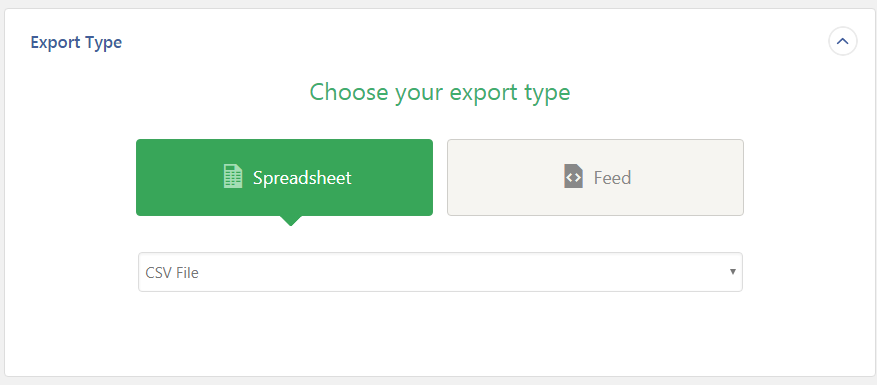
5.3.2. Click on the needed types group: Spreadsheet (CSV, Excel File (XLS), Excel File (XLSX)) and Feed (Simple XML Feed, Custom XML Feed).
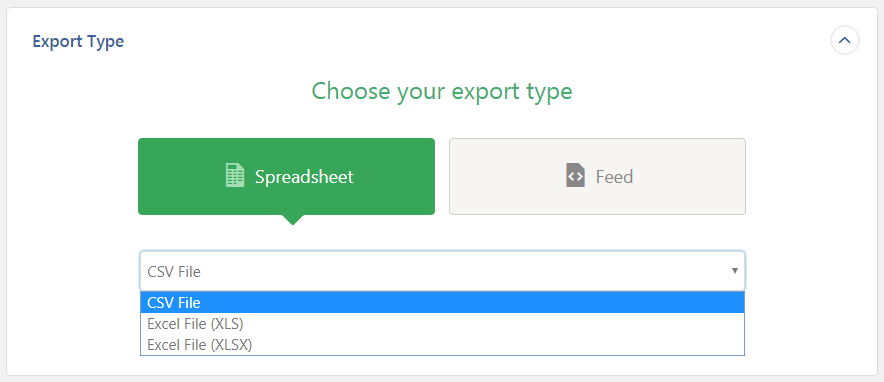
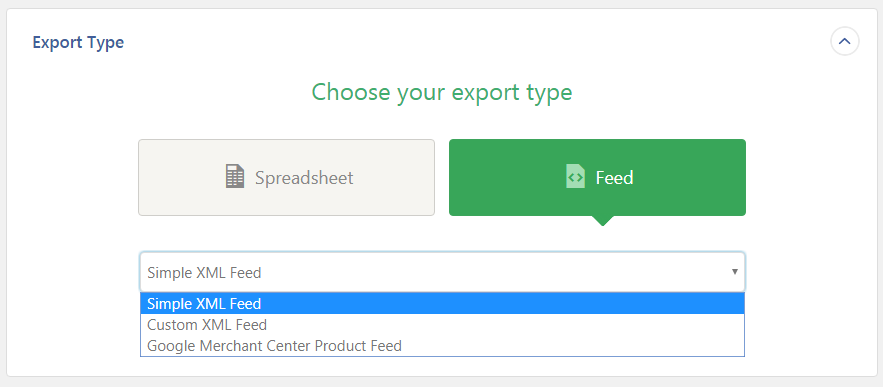
5.3.3. Choose the needed type from the drop-down list.
5.4. Setting up export in CSV, Excel File (XLS), Excel File (XLSX), Simple XML Feed:
5.4.1. Form the export by dragging & dropping the fields connected with the orders or customers from the ‘Available Data’ block to the block on the left.
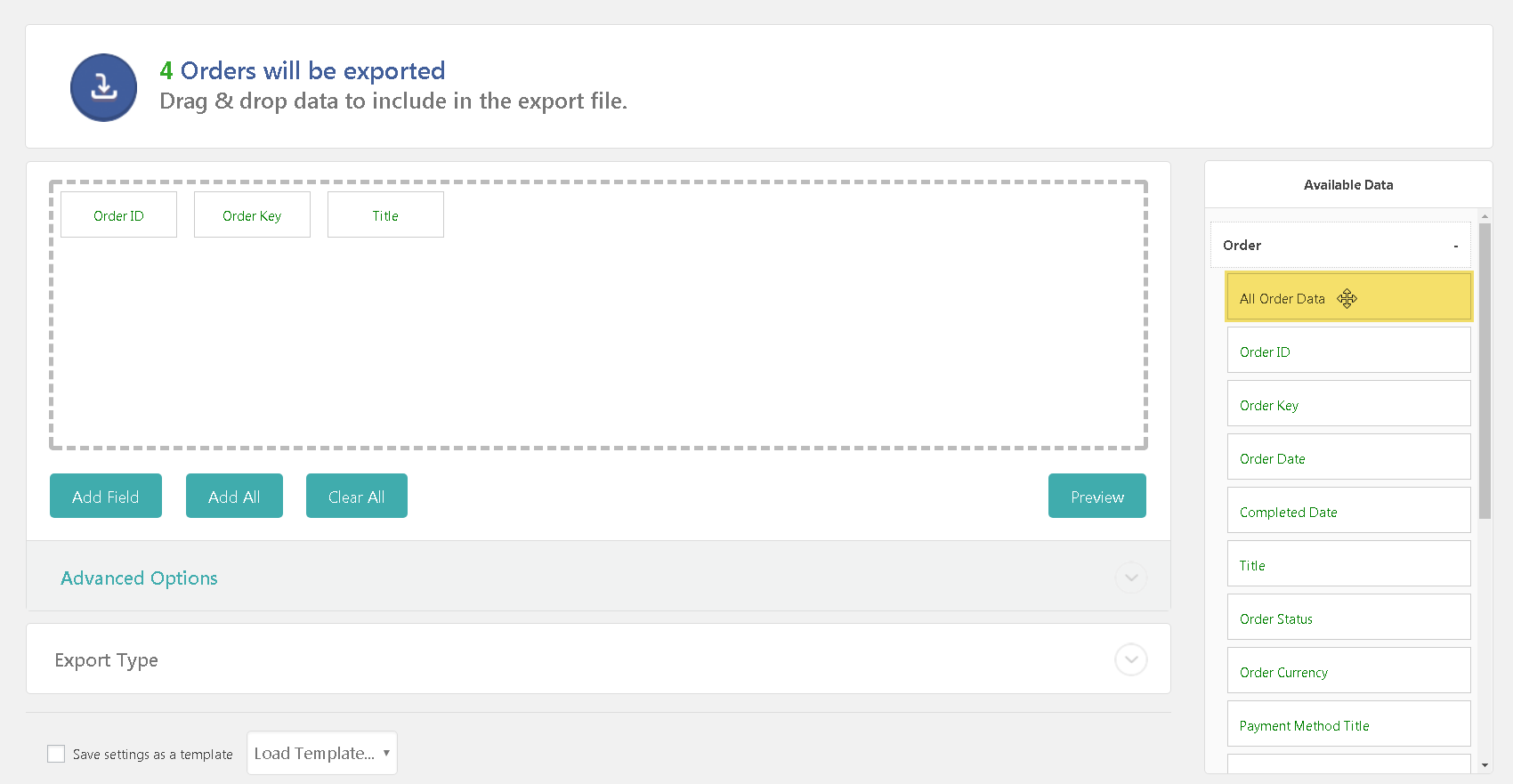
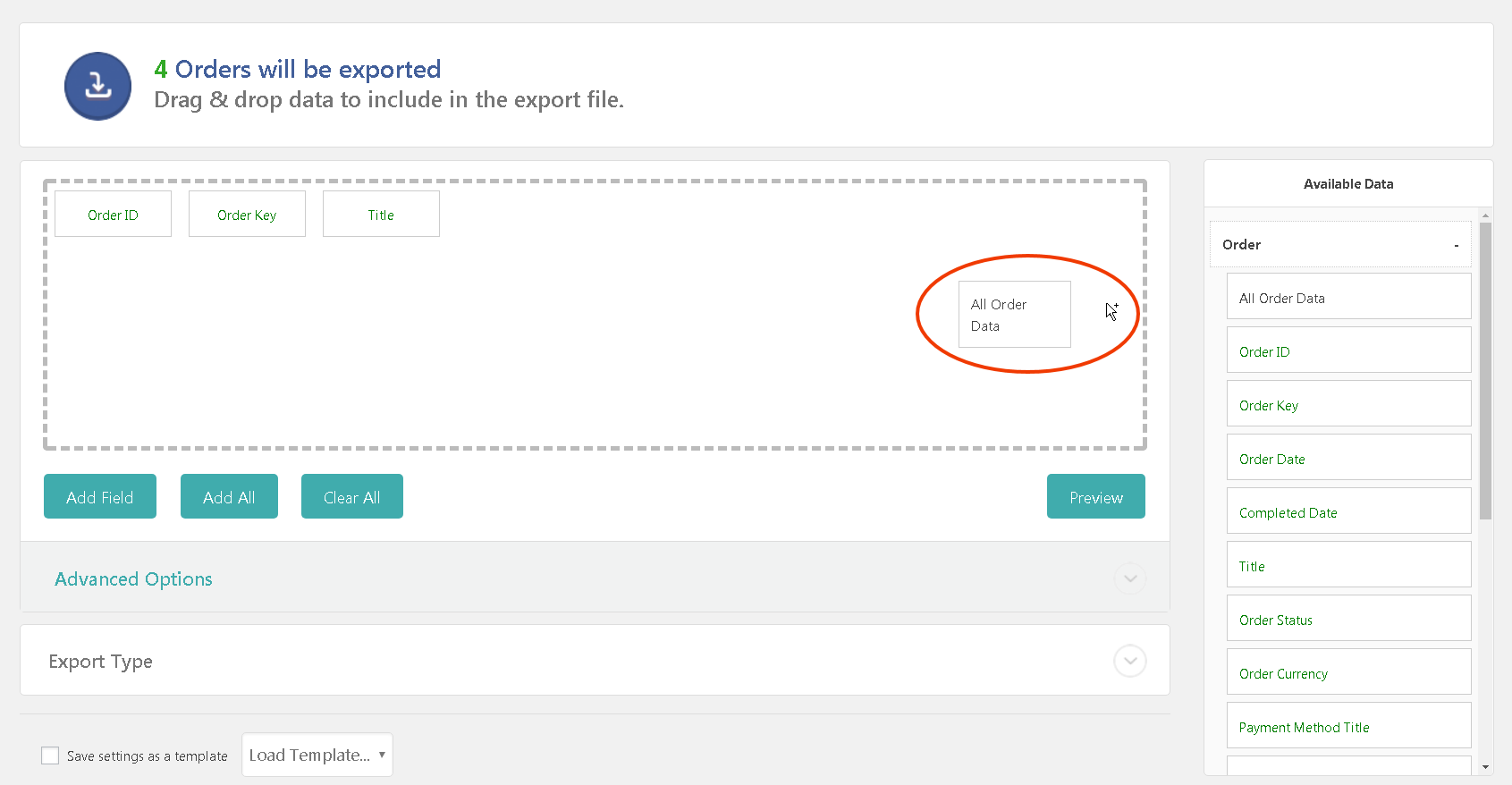
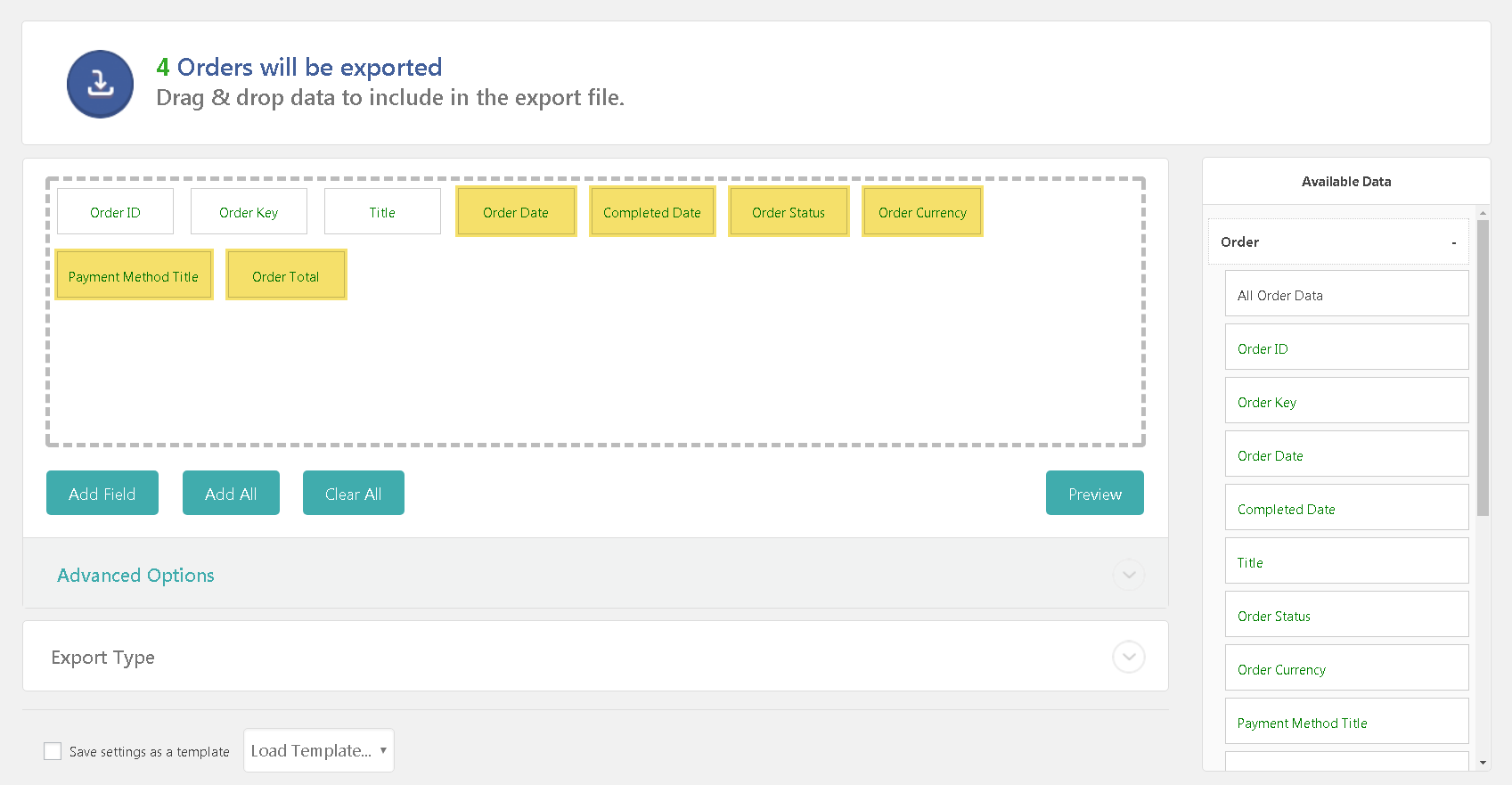
The same way the data order in the exported file inside the main export block is changed.
To see the results of the completed settings click the ‘Preview’ button. This option is very convenient when you make the exporting settings.
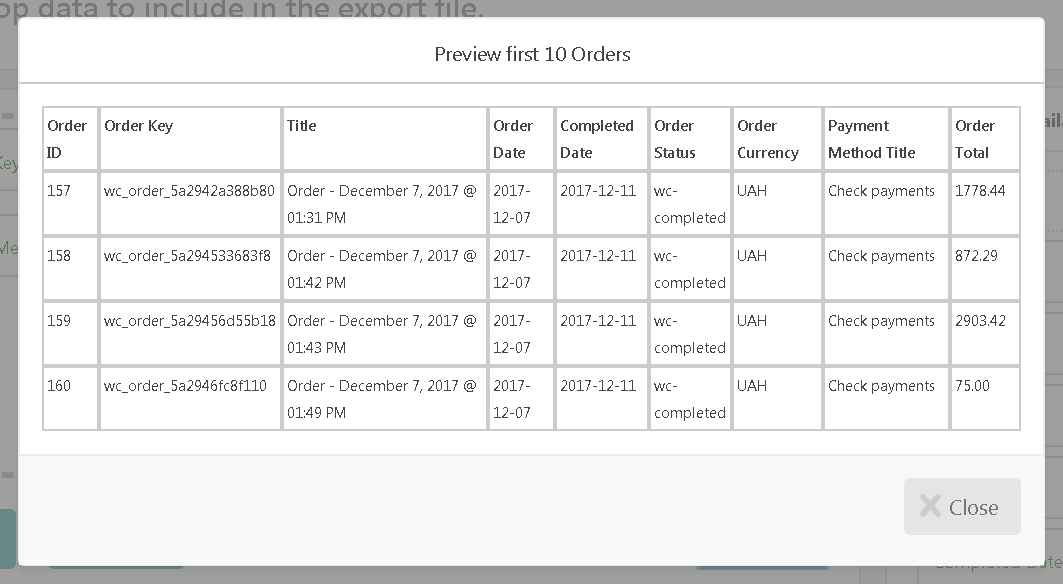
5.4.2. CSV, Excel File (XLS), Excel File (XLSX) and Simple XML Feed are provided with the additional data editing possibilities:
- a change of the column / element name in the exported file:
- click on the needed element
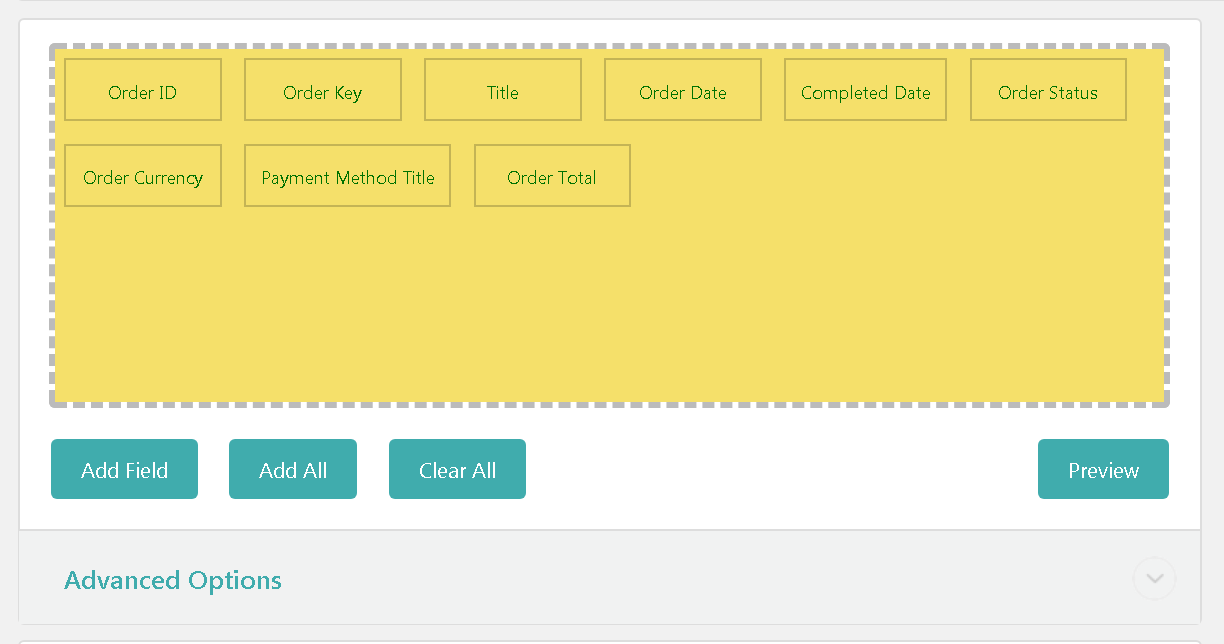
-
- change the name and click ‘Done’
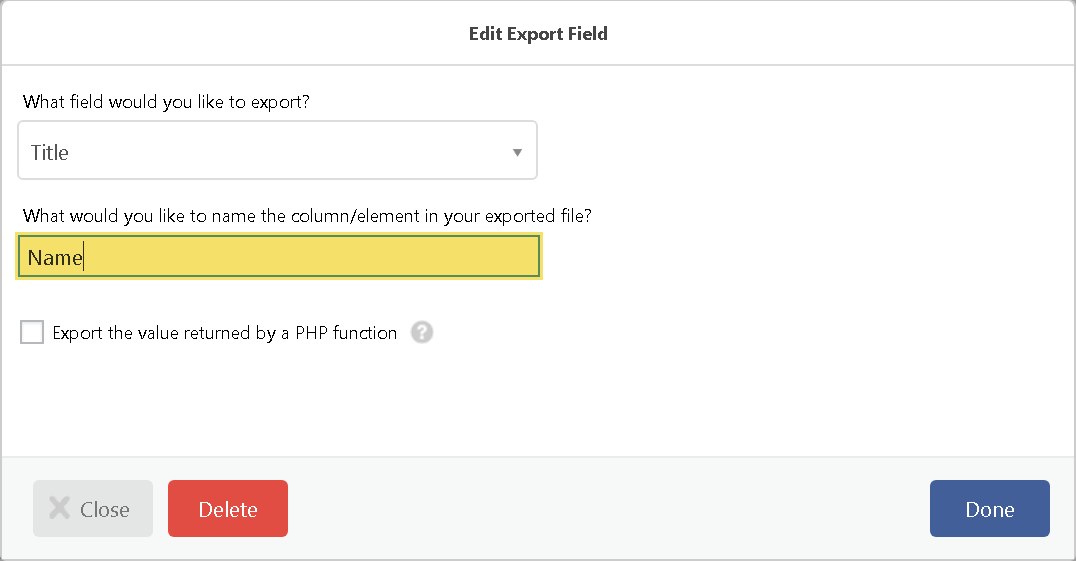
- data processing by using your own php functions:
- activate the checkbox ‘Export the value returned by a PHP function’
- enter function name and its code
- click ‘Save Function’
- click ‘Done’
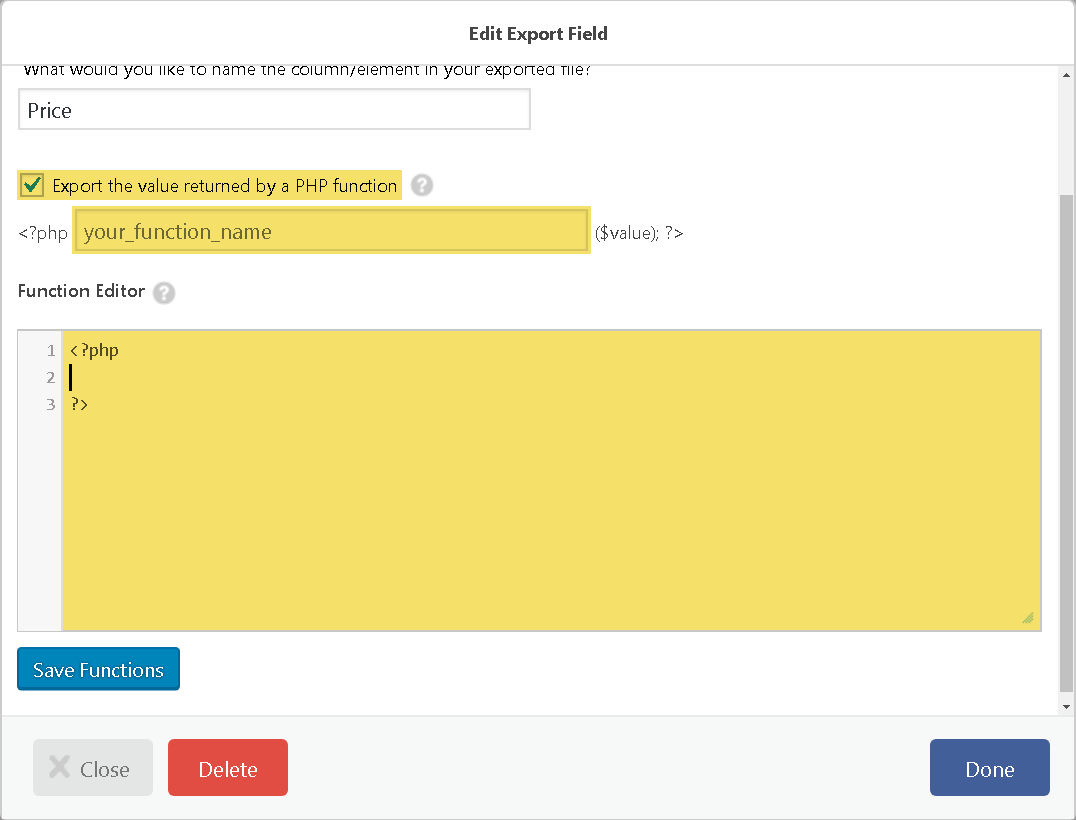
5.4.3. The ‘Available Data’ block for Orders:
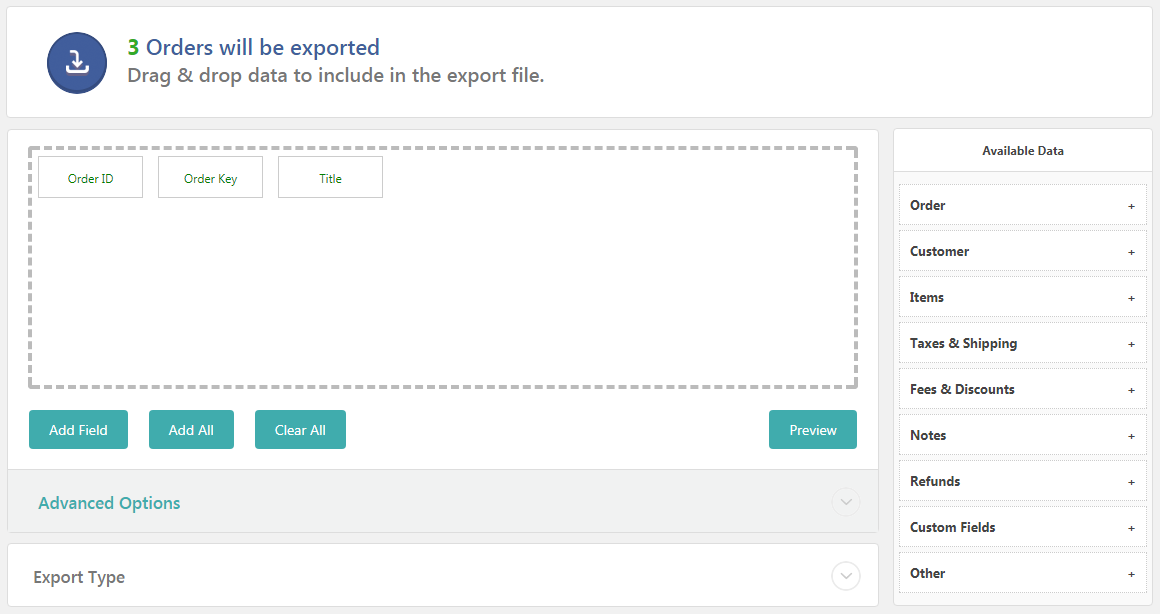
- Order – basic information about the order such as Order ID, Order Key, Title, Order Status and others
- Customer – user’s ID, Email, Billing & Shipping Addresses
- Items – data about ordered products such as a name, a price, quantity, the tax on products and others
- Taxes & Shipping
- Fees & Discounts
- Notes
- Refunds
- Custom Fields
- Others – detailed product information
The ‘Available Data’ block for Customers:
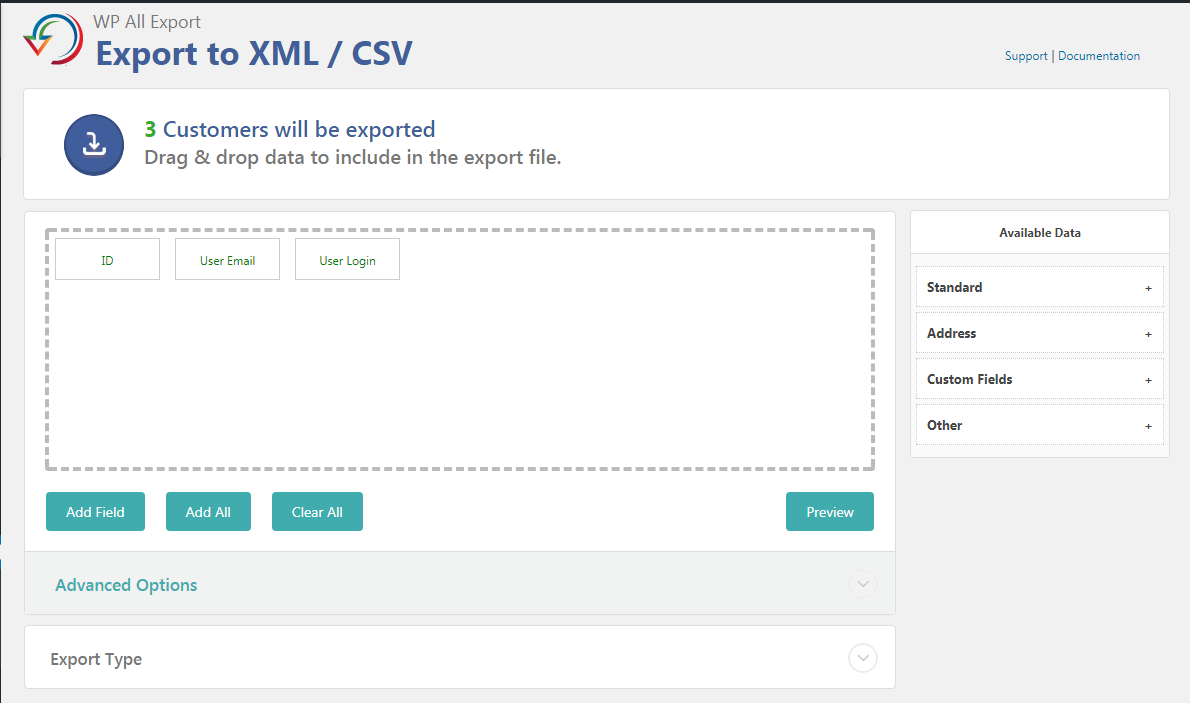
- Standard – customer’s registration data
- Address – Billing and Shipping adresses
- Custom Fields – additional fields
- Others – a role, a password, the key of activatin and other data
5.4.4. Advanced options:
- For CSV:
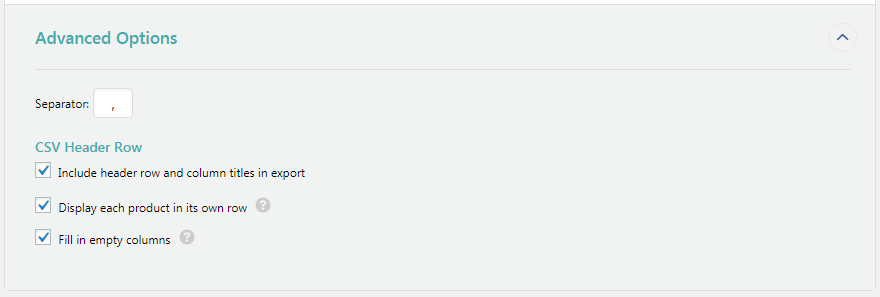
-
- to set your own data separator
- the possibility to add the line with the columns names in the exported CSV file.
- For XLS & XLSX:
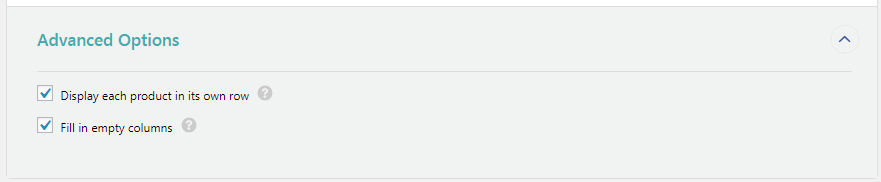
- Additional options for Simple XML Feed:
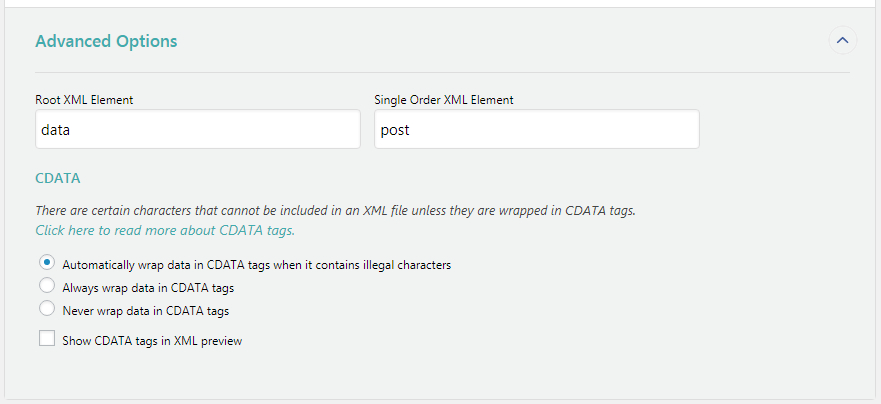
- the possibility to set names to the main XML tags
- additional settings of CDATA
- Additional options for Custom XML Feed:
- additional settings of CDATA
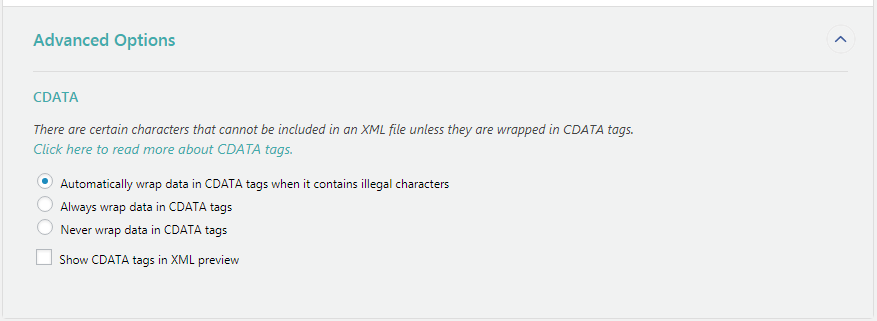
5.5. Export to ‘Custom XML Feed’ is the possibility to create your own structure of the data exporting XML file. You can drag & drop available for exporting data from the ‘Available Data’ block and this action is the same as in the previous export types.
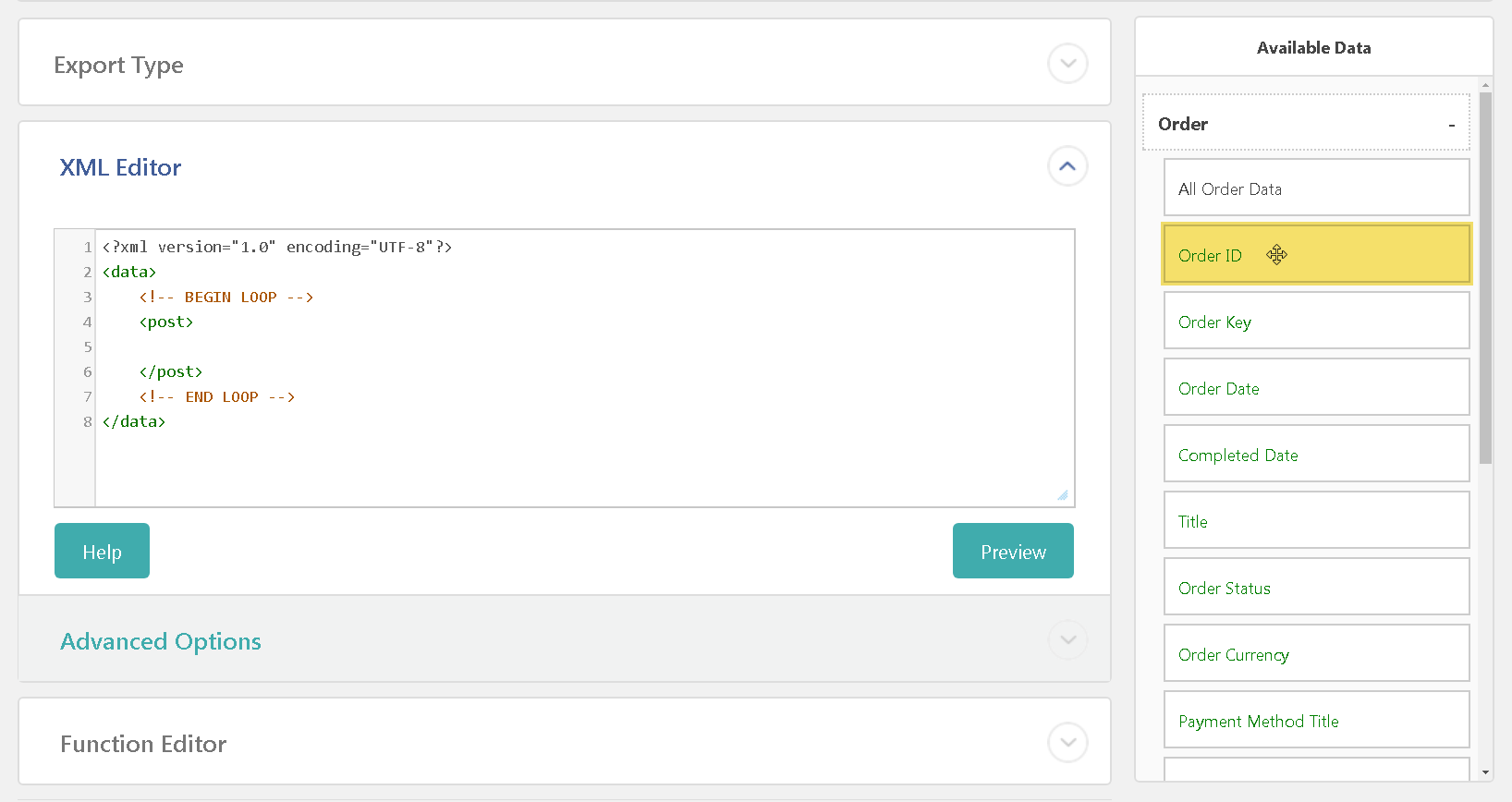
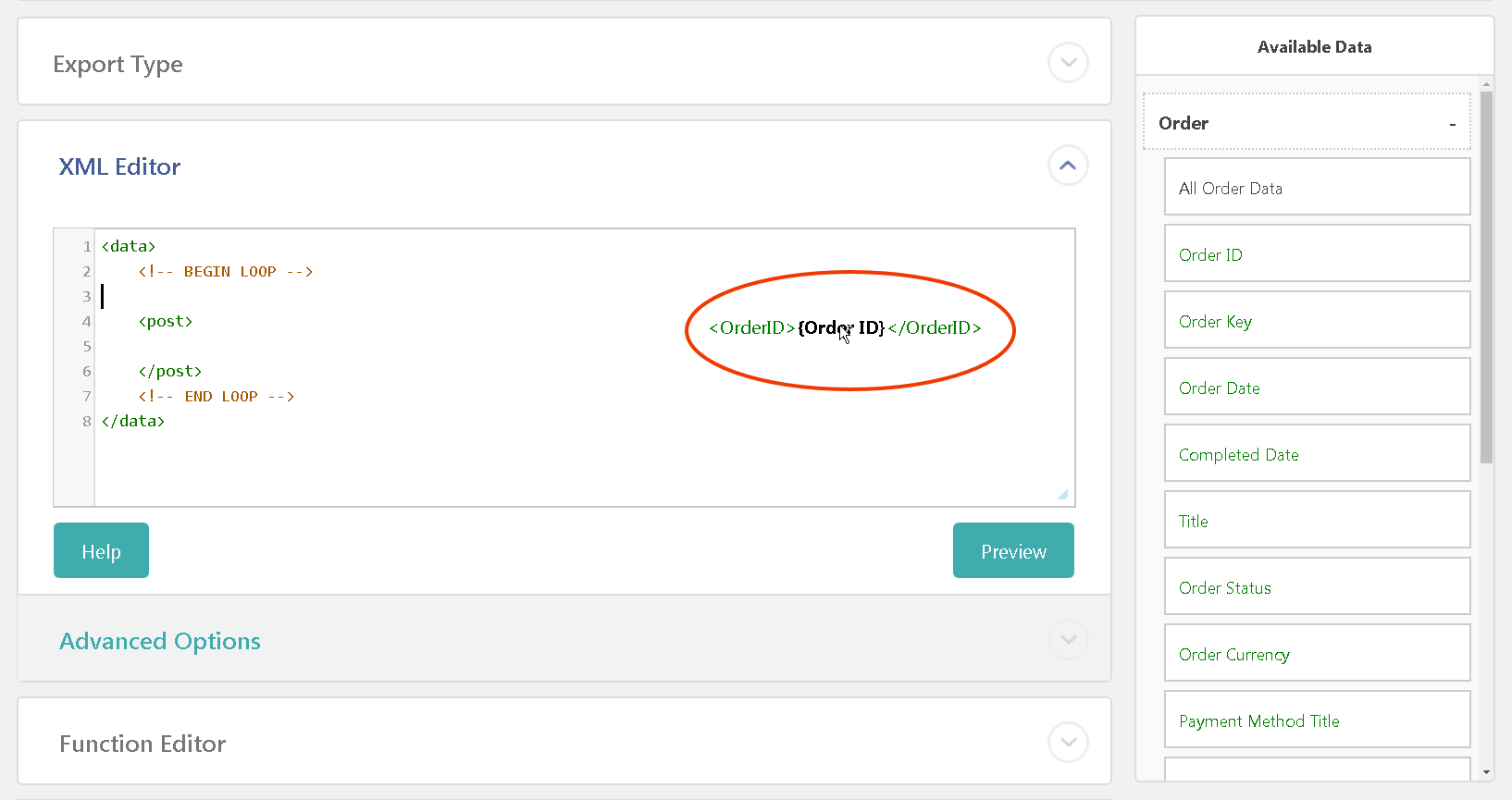
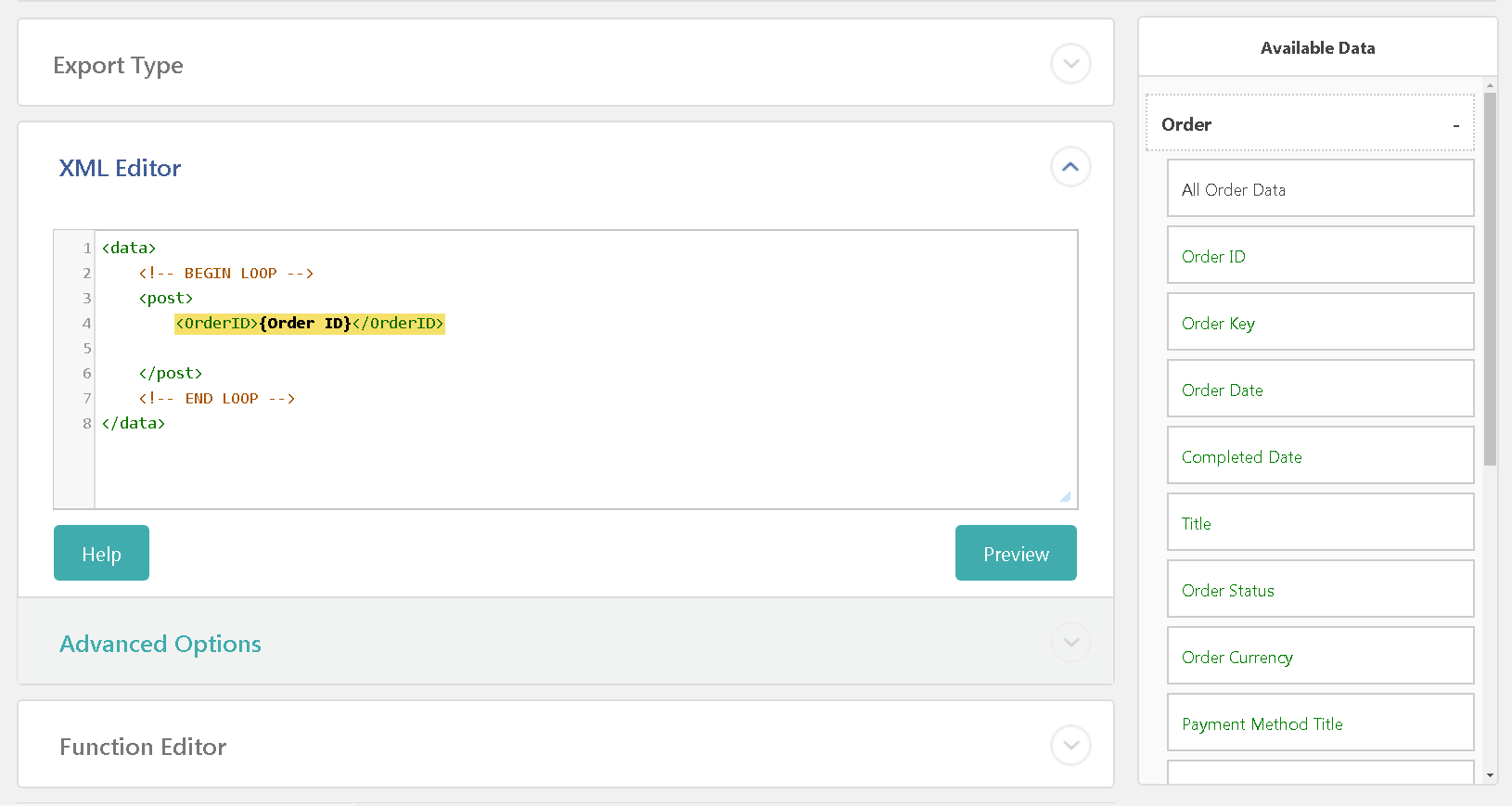
5.6. You can add functions and scripts that will be performed during export to each export type.
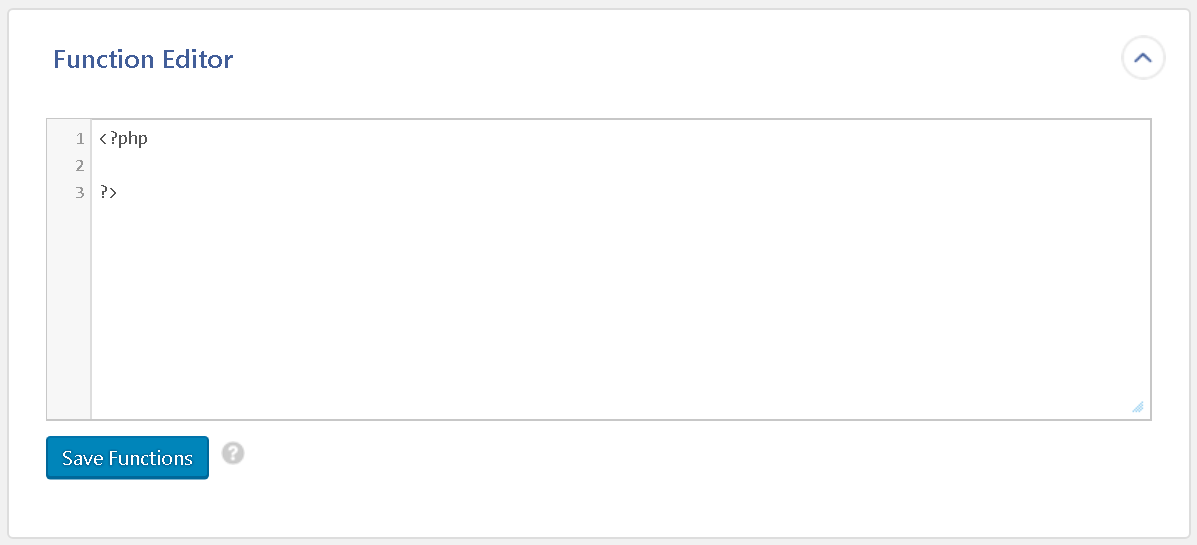
5.7. After all settings are completed we recommend that you save them like a template. To do this you need to activate the checkbox ‘Save settings as a template’ and enter the name in the ‘Template name’ field.

Template is also downloaded in this block from the ‘Load Template’ drop-down list.
5.8. Click ‘Continue’.
6. Make all the needed settings and click ‘Confirm & Run Export’.
Orders
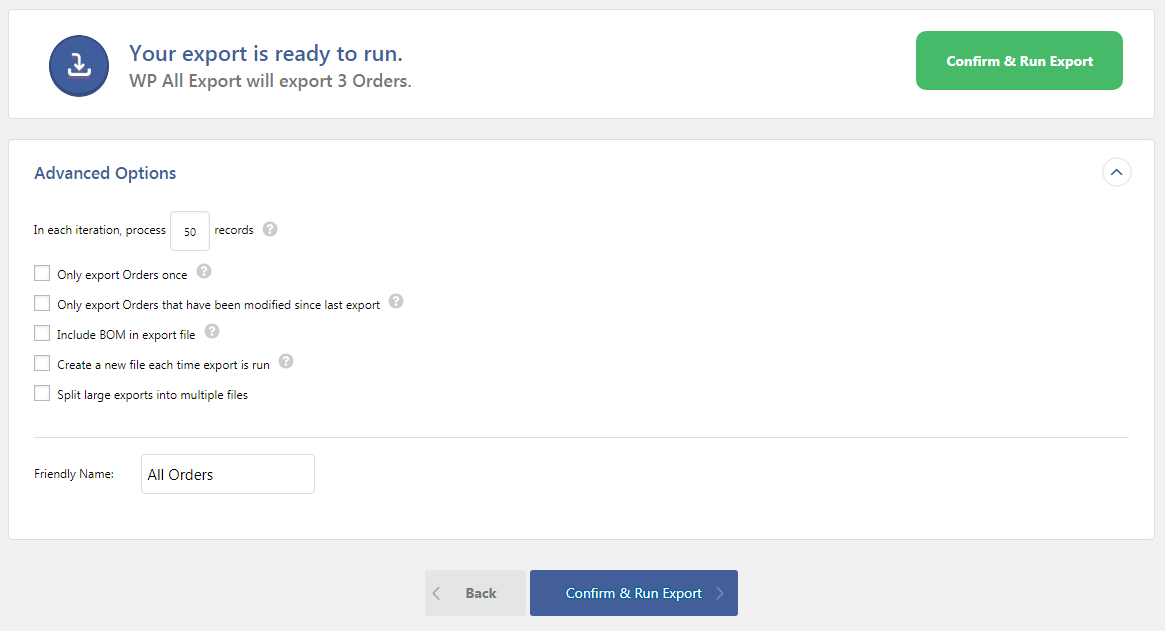
Customers
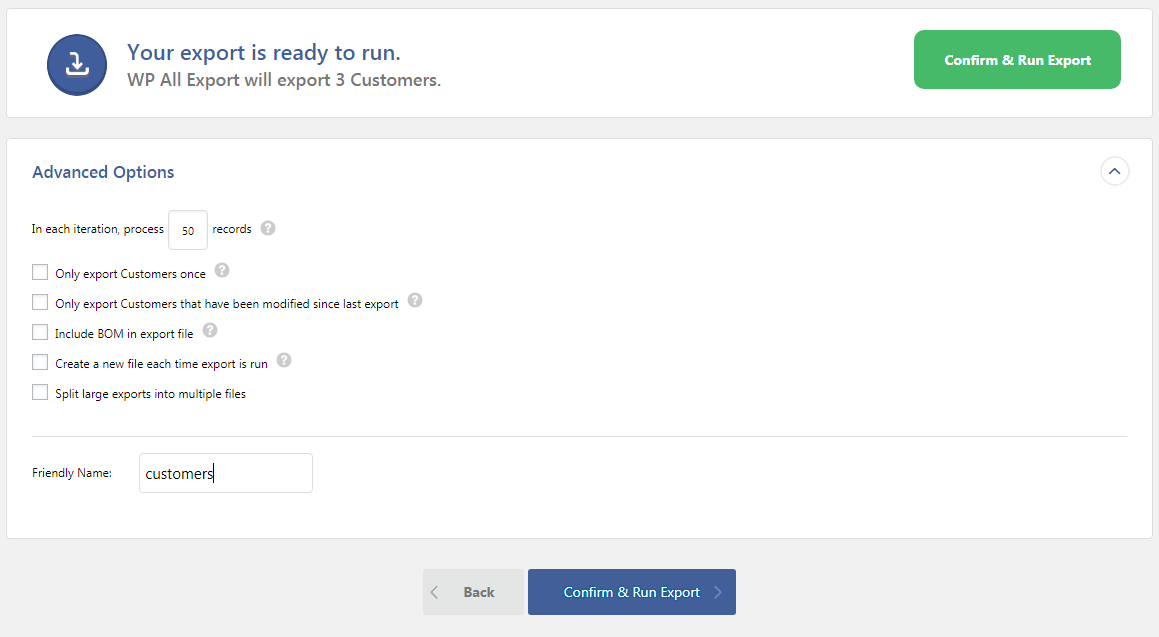
-
-
-
- Only export Products once – If re-run, this export will only include records that have not been previously exported.
- Include BOM in export file – The BOM will help some programs like Microsoft Excel read your export file if it includes non-English characters.
- Friendly Name is a name of the file to which the data is exported.
-
-
7. Wait until the product export is completed.
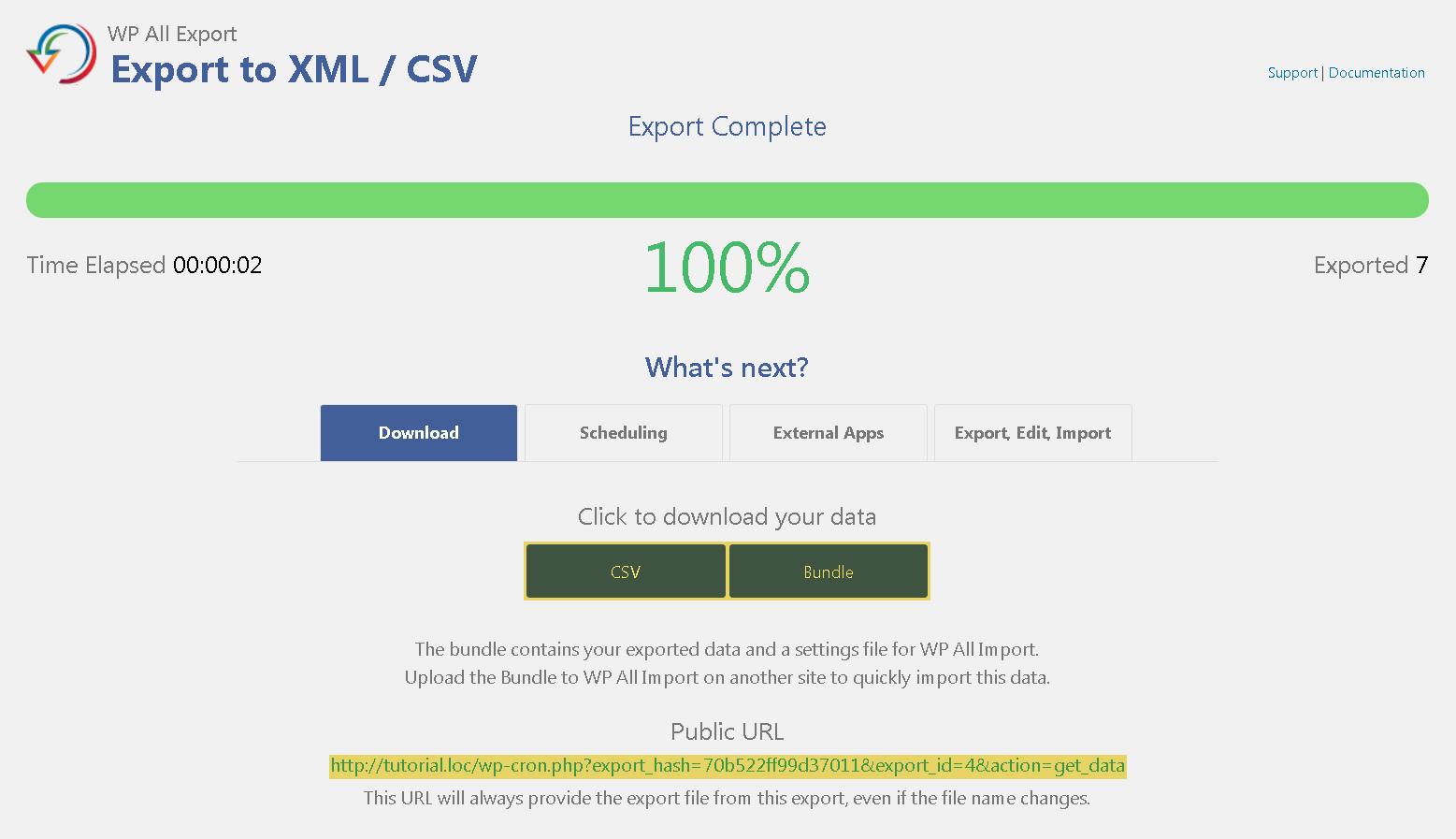
7.1. On this page you can download the exported CSV file – click the CSV button (the button will change to XLS, XLSX or XML depending on the type of data exporting).
7.2. If you migrate products to another online store, you can download a zip file that contains the exported CSV file and the import template for WP All Import by clicking the ‘Bundle’ button. To import this data create a new import with WP All Import and upload this zip file.
7.3. You’ll also have URL for downloading the exported CSV file.
7.4. To plan re-export of products click the ‘Scheduling’ button.
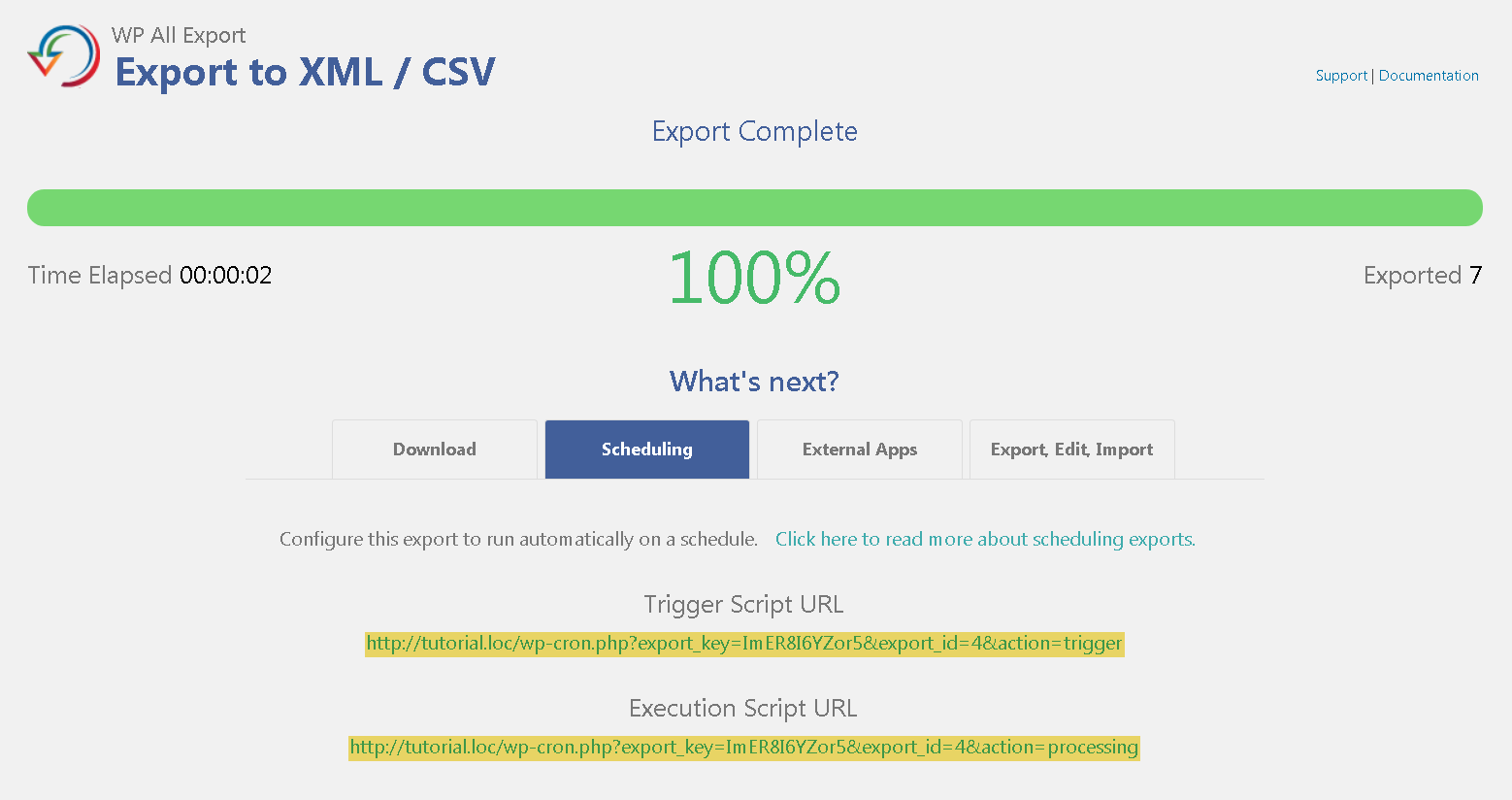
Automatic data exporting can be done using CRON JOB. They have to be set up by your web hosting provider. For doing this two URLs are needed: Trigger Script URL (this script is usually executed once a day) and Execution Script URL (this script is installed as often as you need to export data). Read more here.
Also, you can read: Exporting Products in WooCommerce. Tutorial And Settings Guide
Comments
Ready to Get Started?
Join over 100,000 smart shop owners who use Premmerce plugins to power their WooCommerce stores.
Get started