How to Set Different Currencies for Your WooCommerce Products
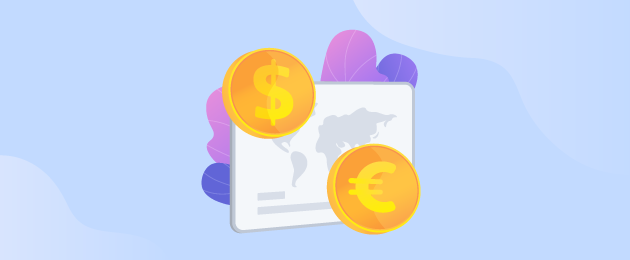
Looking to price different products in your WooCommerce store in different currencies? Setting up multiple currencies is a great way to expand your business and reach new markets. Pricing products in buyers’ local currencies will allow you to target sales of particular products toward particular markets, and offer a seamless experience for your customers.
In this post, we’ll understand how to set multiple currencies for your WooCommerce store and configure different currencies for different products.
Why should you set different currencies for your WooCommerce products?
Global eCommerce sales are projected to top $7 trillion in 2025. Online retailers have the opportunity to capitalize on online shoppers’ growing appetite for buying abroad, particularly in countries with a high potential for cross-border sales. A report by premier eCommerce fulfillment provider PFScommerce.com finds that approximately two-thirds of global online retail shoppers in major global markets contribute at least 10% of their monthly online spending towards cross-border commerce.
If you’re ready to expand your business to foreign markets, setting up multiple currencies on your WooCommerce store will make your store more accessible and friendly to customers in those regions. It will give you an edge over competitors that are yet to implement a multi-currency store for cross-border sales.
While default WooCommerce does support a number of different currencies, you cannot set different currencies for different products. All prices are always calculated from and charged in your store’s chosen base currency.
Setting different currencies for different products in WooCommerce has a number of advantages:
- Target sales at particular markets: If you have two best-selling products for different markets, you can set the base currency for each in the currency most relevant to those markets. This way, you can offer targeted pricing based on the market you know the product is most likely to sell in, rather than relying on prices converted from your store’s base currency.
- Meet supplier requirements: Often, suppliers will insist on specific pricing for specific territories. You cannot offer it if all of your store prices are based on one default base currency, as all prices in different currencies will be calculated from a set currency exchange rate. If you can select the base currency on a per-product basis, you can set the specific prices that your suppliers require.
- Protect customers from exchange-rate fluctuations: By pricing products in the currency most suitable for the region they’re most likely to sell in, you provide your customers with a fixed price not subject to changes in exchange rates. You can gain a pricing advantage over rivals that don’t have a way to manually set prices for products.
How can you use multiple currencies on your WooCommerce store?
While default WooCommerce lets you set up multiple taxes and shipping zones, it only allows for one base currency at a time within your eCommerce store. To support different currencies for different products, you’ll need to use a plugin. A WooCommerce multi-currency plugin allows you to set up multiple currencies quickly and easily, and apply chosen base currencies to different products, without requiring you to have technical knowledge.
WooCommerce Multi-currency from Premmerce is a great plugin to set up multi-currency support easily and to price products flexibly using a range of advanced features:
- Set base currency at product level: Set your store currency on a per-product basis to target sales at specific countries or regions. Say your red T-shirt sells better in the UK, but your blue one is popular among customers in the US. You could set the price for the former in GBP and the latter in USD.
- Currency switcher: WooCommerce Multi-Currency will automatically show prices in a set currency based on geolocation, but it also allows your customers to choose their preferred currency using a currency switcher widget. Use a shortcode to show the currency converter widget on any page of your site. The selected currency is displayed in all the places where your customer can see it, from the product page, to the checkout page, all the way to the order receipt. It will spare them any surprises at the time of checkout.
- Create two identical currencies with different exchange rates: Price your WooCommerce products differently based on the supplier by setting up an internal currency with a custom exchange rate, then importing price lists in that currency. For example, you could set up an internal custom currency in USD with a conversion rate of 1.2 to automatically apply a 20% markup to products imported in that custom currency when the price is displayed on the front end of your site.
- Import products in different currencies: WooCommerce Multi-currency integrates with leading WordPress import plugins like WP All Import Pro. Along with the ability to create custom currencies, you will also be able to import price lists using dedicated supplier pricing, so that markups for each supplier are automatically applied.
- Unlimited currencies: Create as many different currencies as you need and control how they are displayed on the front end. All the standard currency symbols are provided, and you can easily edit how you display prices:
- Choose the position of the currency symbol (left/right)
- Choose the decimal and thousand separators
- Edit the number of decimal places shown
WooCommerce Multi-Currency
Get started offering multiple currencies on your WooCommerce store making it easier to sell products in different currencies.
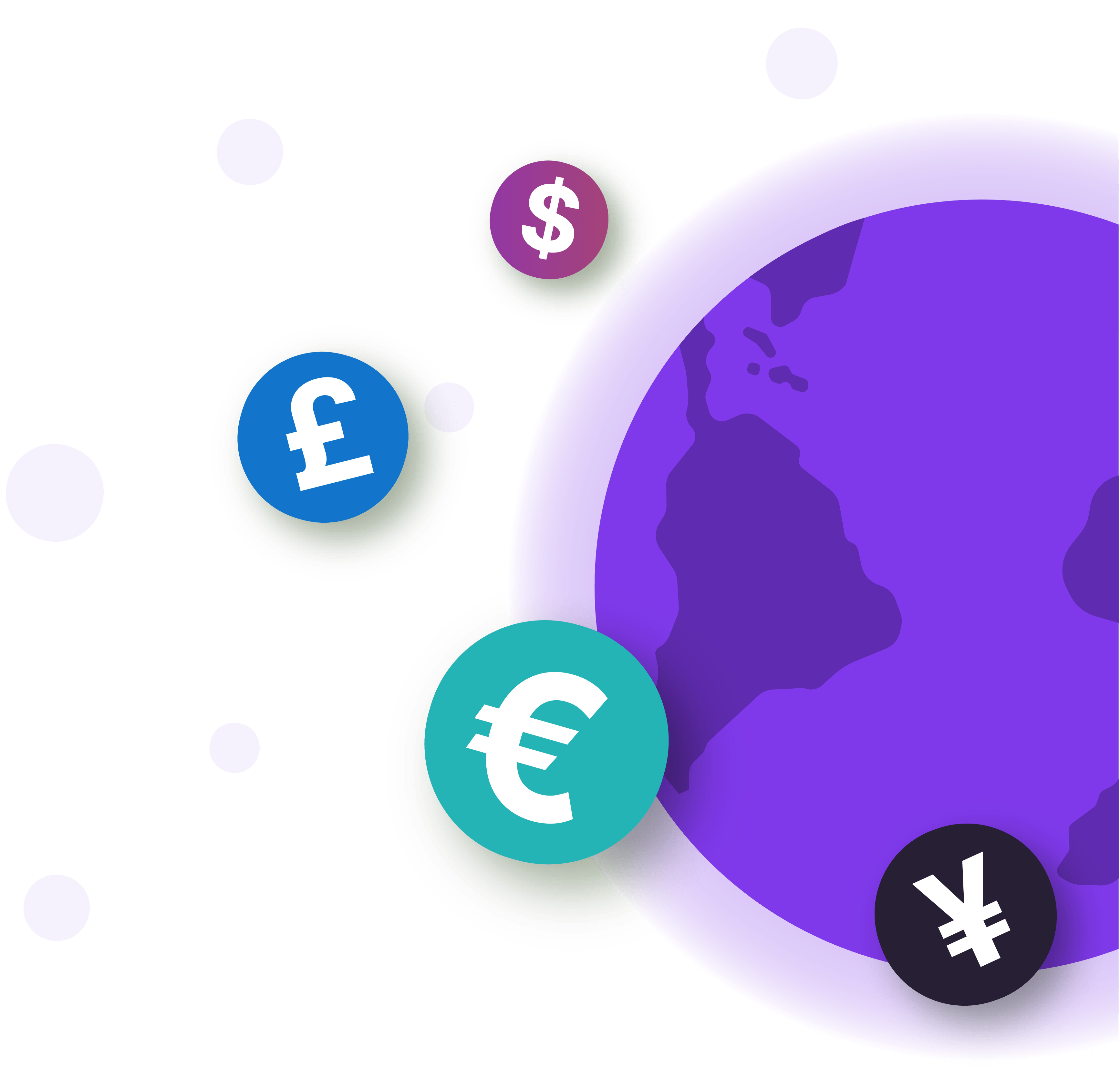
How do you set up different currencies for different products in WooCommerce?
Here’s a visual guide showing how you can add multiple currencies to your WooCommerce store and set up different base currencies for different products.
1. Install WooCommerce Multi-currency
Get WooCommerce Multi-currency directly from Premmerce. Download the plugin zip file from the ‘My subscriptions’ tab of your Personal Account, and follow the steps below:
- Log in to your WordPress dashboard.
- Go to Plugins > Add New
- Click ‘Upload Plugin’.
- Choose the downloaded plugin archive.
- Click ‘Install’.
- Click ‘Activate’.
- Enter the license key (you can find it in your Personal Account) and click ‘Agree & Activate License’.
2. Create a new currency
Under ‘Premmerce’, click on ‘Multi-currency’ to open the WordPress plugin page. Add the name of the currency as you want it to appear on your site, and select the corresponding currency code from the dropdown list.
In the next field, you can set the currency as the default for all countries or selected countries, or you can exclude certain countries from seeing that currency by default. You can choose the countries for selection/exclusion from the dropdown list.
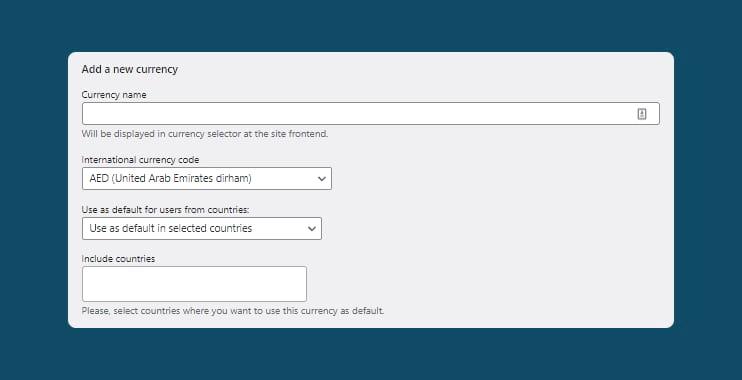
Next, adjust the currency display based on:
- Currency symbol
- Position: In the US, the dollar symbol goes ahead of the dollar amount. But countries in the EU place the euro symbol after the number.
- Decimal separator (decimal point or comma)
- Thousand separator (decimal point or comma)
- Number of decimals: Most currencies have two decimal places. Some, like the Japanese yen (JPY), have no decimal places. The Bahraini dinar (BHD) and a few others have three decimal places.
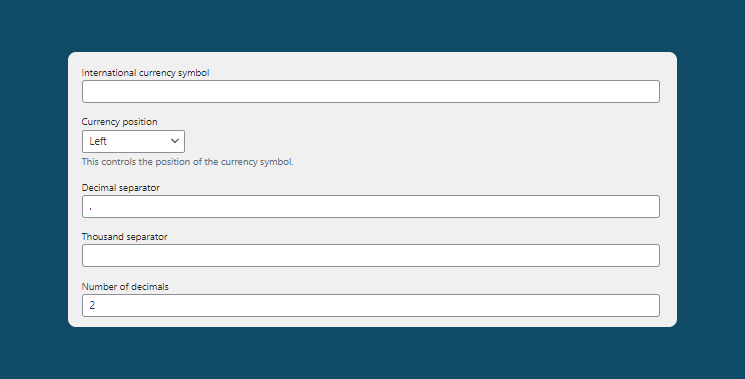
You can now set and automatically update exchange rates.
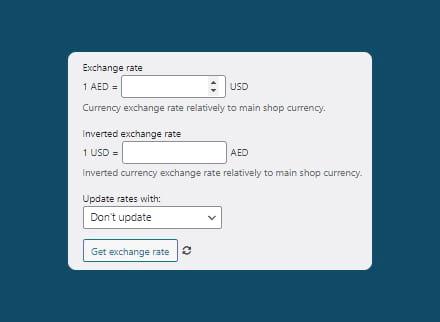
3. Apply a default currency to a product
Go to WooCommerce > Products > Add new product. Scroll down to the ‘Currency’ section. Add the product price in the base currency. Any adjustment you make to the product price will also reflect in the other currencies you’ve added based on the chosen base currency.
For example, say the base currency for a product is £40 GBP, but your customer wants to view the prices in your store in USD. When they select ‘USD’ on the multi-currency switcher, the dollar price for the product will be displayed, and it will be based on the exchange rate between GBP and USD that you have set.
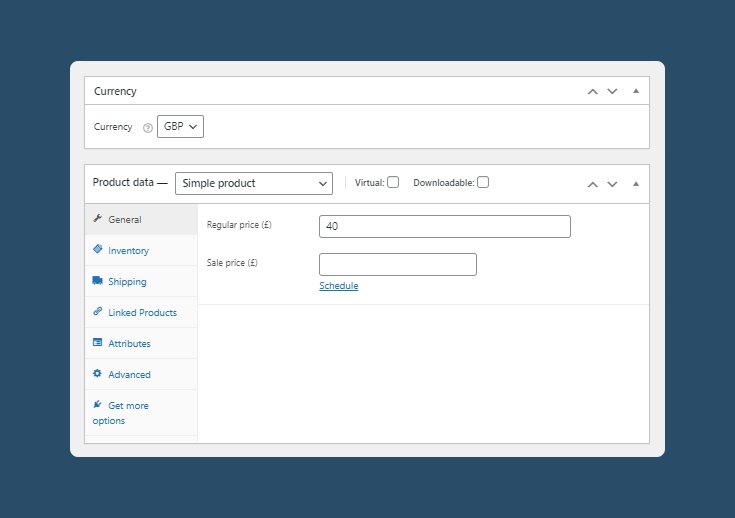
You can set different base currencies for different products. You’ll be able to meet your suppliers’ requirements and set prices strategically across your shipping regions.
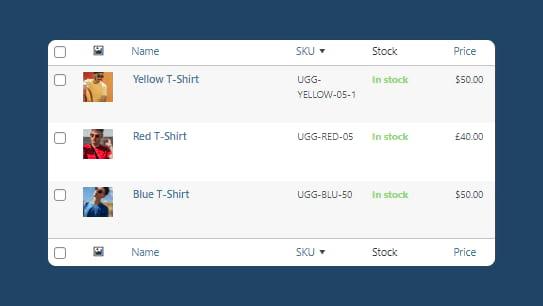
In the example below, the price of the blue T-shirt, the top seller in the US, appears in dollars. The red T-shirt, which sells better in the UK, has its price displayed in GBP.
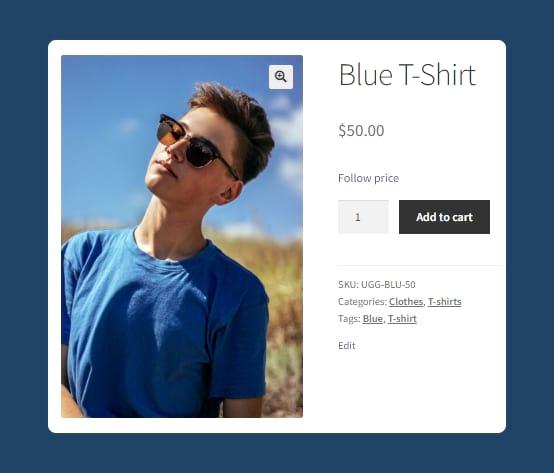
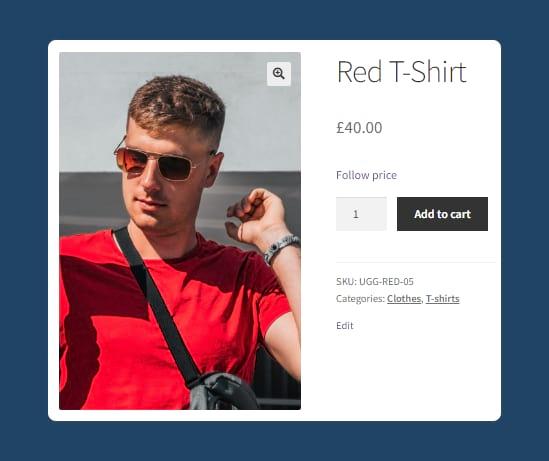
This doesn’t mean that customers have to purchase the red T-shirt in GBP; in fact, customers from the US will still see the product price in USD by default – the price will simply be converted from the base price in GBP, based on the exchange rate you have set between the two currencies, as seen below.
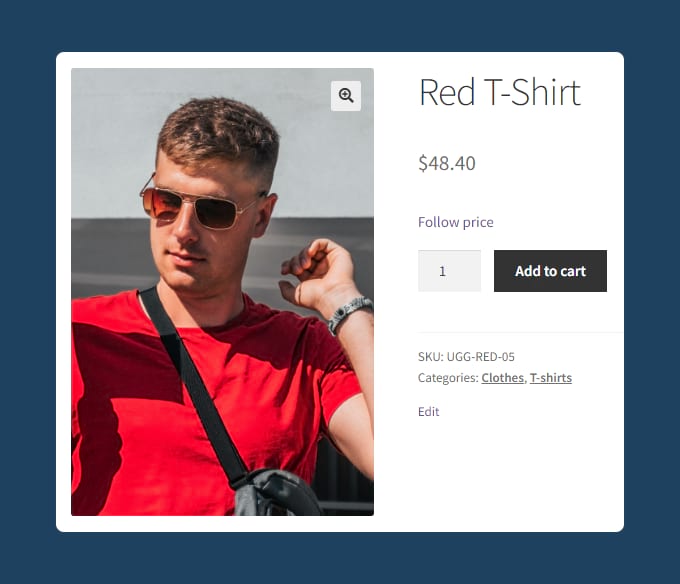
4. Create an internal custom currency
You can also add an internal currency to automatically apply a set markup to prices from a particular supplier. Buyers won’t be able to see the custom currency as it won’t be available on the front end of your site – they will only see the price once the markup is applied.
Say you wanted to add a 20% markup to all prices imported from a certain supplier who bills in USD. You could create a custom currency in USD with an exchange rate of 1.2 to your store’s main currency (in this case also USD), and make it an internal currency by deselecting “Available for user on frontend”.
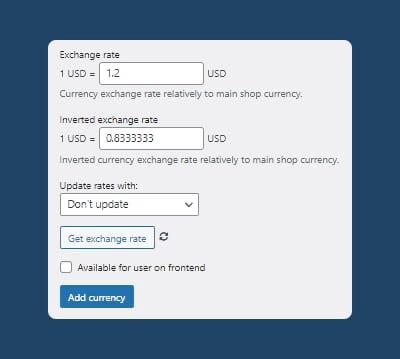
When you import products from that supplier, you can do so in the new custom currency.
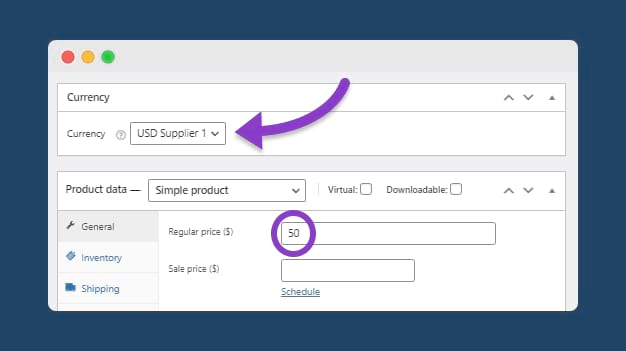
Then, when you display the prices for products from the supplier on the store’s front end in USD, a 20% markup will automatically be applied. So if you’ve set $50 as the internal currency, then the price displayed on your website (in regular USD) will be $60.
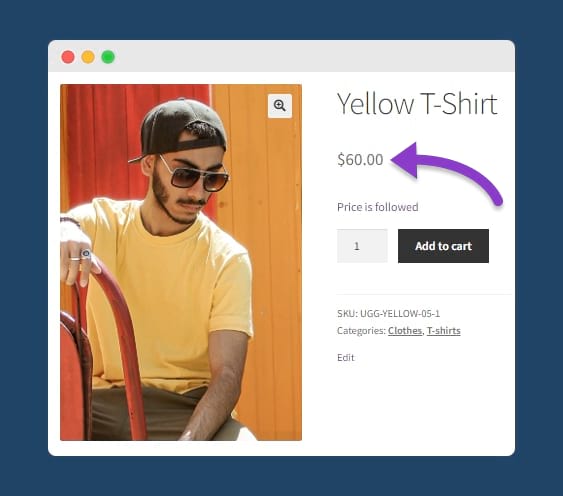
5. Add a currency converter widget
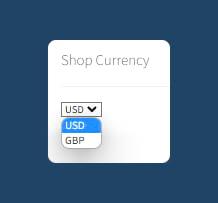
A currency conversion tool on the front end lets buyers view products in their local currency. When you add the widget, the product price will be calculated based on the default currency you’ve set for that product, and the exchange rate you’ve set for the buyer’s chosen currency against the base currency.
You can use the shortcode provided by WooCommerce Multi-currency to place the currency converter widget on any page of your site. The currency a customer chooses displays everywhere, from the product page through to the order receipt.
In the example below, the yellow T-shirt, which has its base price set in your custom supplier currency at $50, has automatically had a 20% markup applied based on the set exchange rate between the custom currency and your default USD. Likewise, the converted price for the red T-shirt, which is set in GBP, will also be based on the set exchange rate.
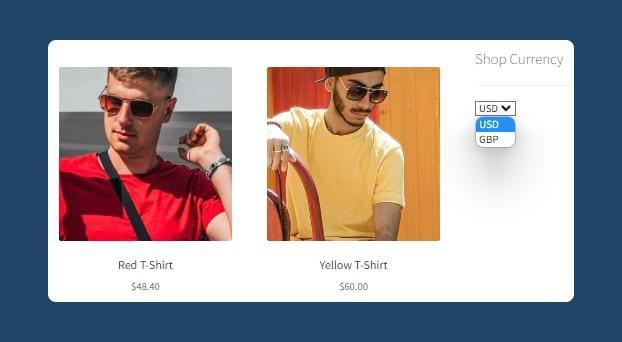
Target new markets with different currencies for different products in WooCommerce
Setting different currencies for different products in WooCommerce is useful for targetting sales at particular markets, meeting suppliers’ price requirements, and avoiding subjecting your customers to exchange rate fluctuations
WooCommerce Multi-currency from Premmerce is a great choice for store owners looking to offer different currency options on their websites. The WooCommerce multi-currency plugin makes it easy to:
- Set store currency on a per-product basis
- Create unlimited currencies – all major currency symbols are supported – and apply custom exchange rates
- Create internal custom currencies to automatically apply markups to supplier prices
- Import products in different currencies
- Ensure a seamless customer experience through a currency switcher widget on the front end. Customers can view prices and checkout in their preferred currencies!
WooCommerce Multi-currency has compatibility with all major WordPress themes and page builders, including Elementor, Divi, Astra, Avada, and Ocean WP. Try the WooCommerce plugin out today to internationalize your store and give your sales a boost!
WooCommerce Multi-Currency
Get started offering multiple currencies on your WooCommerce store making it easier to sell products in different currencies.
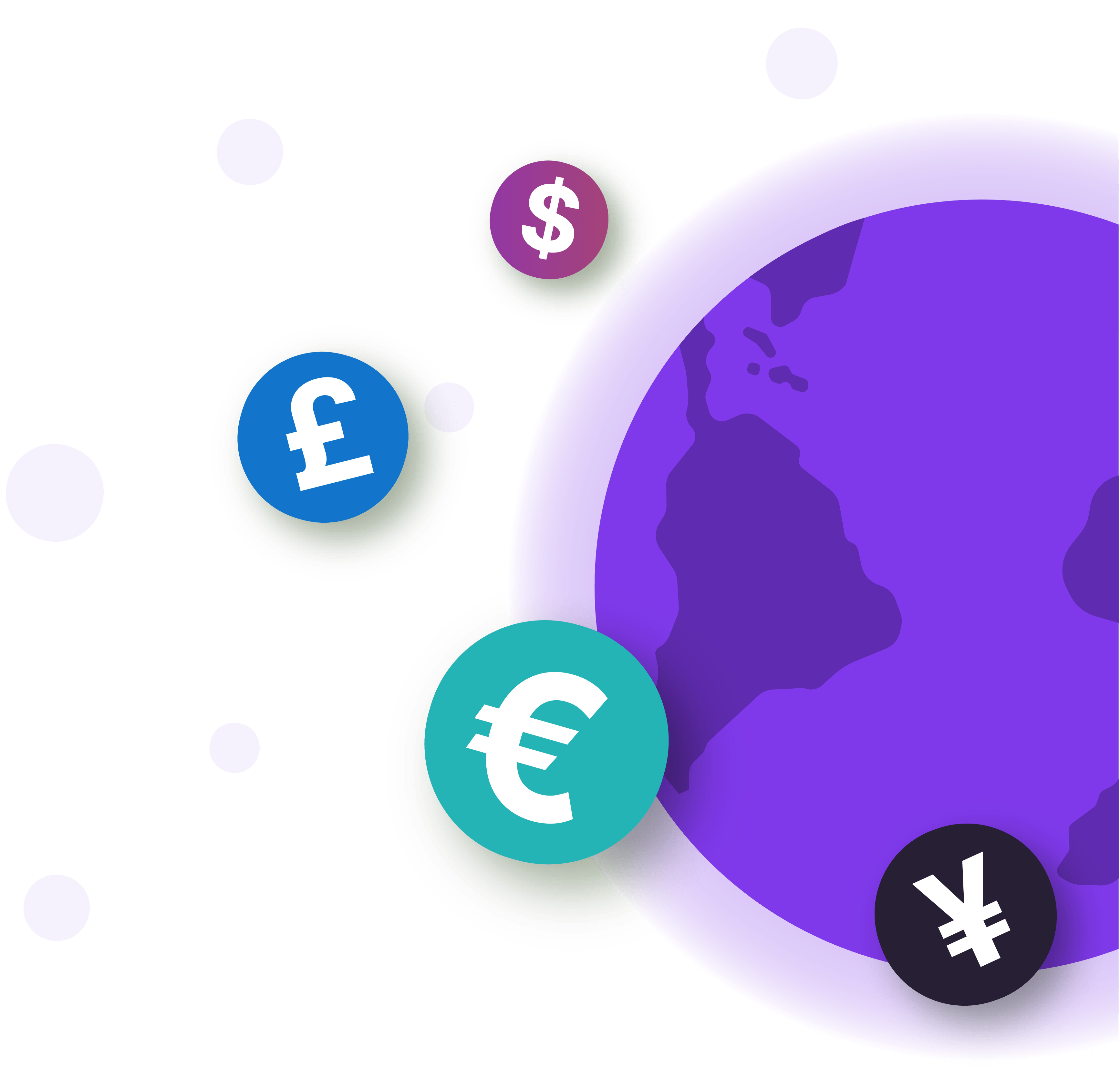
Comments
Ready to Get Started?
Join over 100,000 smart shop owners who use Premmerce plugins to power their WooCommerce stores.
Get started