Permalink Manager Settings Screen
- Updated 4 years ago
The Permalink Manager for WooCommerce plugin settings page (Premmerce > Permalink Manager) makes it easy to control the URLs for your WooCommerce products and product categories.
You can create custom URL structures for your product and product category permalinks to reduce their length, improve how they look and make them easier to use and provide better forward compatibility.
Product Categories
The default WooCommerce URL for product categories is far from ideal, containing ‘/product-category’ before the slug of the category.
For example:
Category slug
Selecting the ‘Category slug’ option will alter your category URLs to remove the ‘/product-category/’ part of the URL and just use the category slug.
For example:
Full category path
If your WooCommerce shop uses nested categories, where categories can have parent categories, you can alter the category URL to contain the slug of the parent category by selecting the ‘Full category path’ options.
For example:
Products
The default WooCommerce URL for products contains ‘/product/’ before the slug of the product, making the URL longer than it needs to be.
For example:
Product slug
Selecting the ‘Product slug’ option will alter your product permalinks to remove ‘/product/’ and just use the product slug.
For example:
Product slug with primary category
Selecting the ‘Product slug with primary category’ option will alter your product permalinks to add the slug of the category to the URL before the product slug.
For example:
If your product has more than one category, it will use the last category added to the product. To select a ‘Primary category’ to be used in, we recommend using the Yoast WordPress SEO plugin in conjunction with our ‘Use primary category’ setting. Learn more about setting primary categories for your products.
Full product path
Selecting the ‘Full product path’ option will alter your product permalinks to add the slug of the primary category as well as the parent category (if the category has one) to the URL before the product slug.
For example:
https://mygolfshop.com/accessories/trolleys/pro-golf-trolley
SKU
Sometimes you might want your products to be accessible with URLs using their SKUs.
Replace product slug
When selecting the ‘Replace product slug’ option, your product URLs will have their slugs replaced with the product SKU. Your products must have an SKU. The URL will follow the structure defined in the settings above to add categories.
For example:
https://mygolfshop.com/accessories/trolleys/10001
Additional Settings
Remove product tag base
The default WooCommerce URL for product tags contains ‘/product-tag/’ before the slug of the tag.
For example:
https://mygolfshop.com/product-tag/some-brand/
When the ‘Remove product tag base’ setting is checked, the ‘/product-tag/’ part of the URL will be removed.
For example:
https://mygolfshop.com/some-brand/
Use primary category
With the Yoast SEO plugin installed and activated, checking the ‘Use primary category‘ will make the the primary category for a product used in URLs.
Add canonicals
Configuring the URLs for your products and product categories will create duplicate URLs by default. For example, if you’ve configured the product URLs to remove the ‘/product/’ from the permalinks, both these URLs will work for the product:
https://mygolfshop.com/product/pro-golf-trolley/
https://mygolfshop.com/pro-golf-trolley/
However, Google will deprioritize websites in search results that have duplicate content. To get round this, websites can use the ‘canonical’ meta tag to indicate which is the canonical version of the page.
For example, for the two URLs above, https://mygolfshop.com/pro-golf-trolley/ is the one created by the plugin and is therefore the canonical page. On both pages the following will be added to the `<head>` HTML element:
`<link rel=”canonical” href=”https://mygolfshop.com/pro-golf-trolley/” />`
Create redirects
Of course having duplicate URLs even with canonical tags isn’t something every site wants. That is where the ‘Create redirects’ setting comes in handy. Once checked, all the duplicate versions of the pages will be redirected to the canonical URL using 301 redirects.
For example, https://mygolfshop.com/product/pro-golf-trolley/ will redirect to https://mygolfshop.com/pro-golf-trolley/
Support breadcrumbs
When using the WooCommerce breadcrumbs, we can make sure they represent the desired URL structure we have defined in the settings above, by checking the ‘Support breadcrumbs’ setting.
Remove Shop
Checking ‘Remove Shop’ will remove the ‘Shop’ element from the breadcrumb links.
URL Suffix
The URL suffix input allows you to configure a suffix that will be applied to URLs.
Enable for products
When the ‘Enable for products’ setting is checked, the suffix will be added to product URLs.
Enable for categories
When the ‘Enable for categories’ setting is checked, the suffix will be added to product category URLs.
WooCommerce Permalink Manager
Get started controlling your WooCommerce product permalinks to increase site usability and SEO performance.
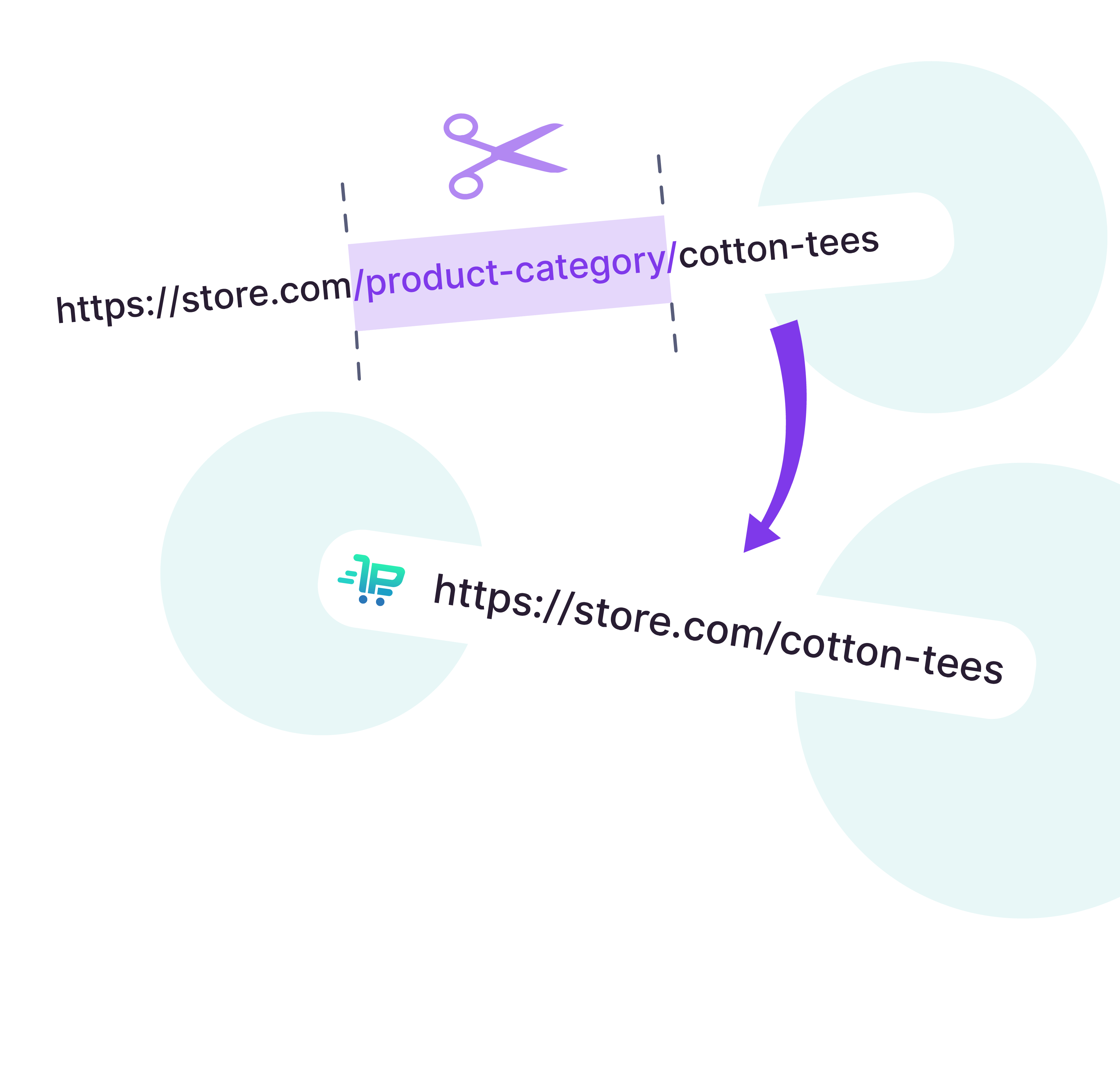
Ready to Get Started?
Join over 100,000 smart shop owners who use Premmerce plugins to power their WooCommerce stores.
Get started